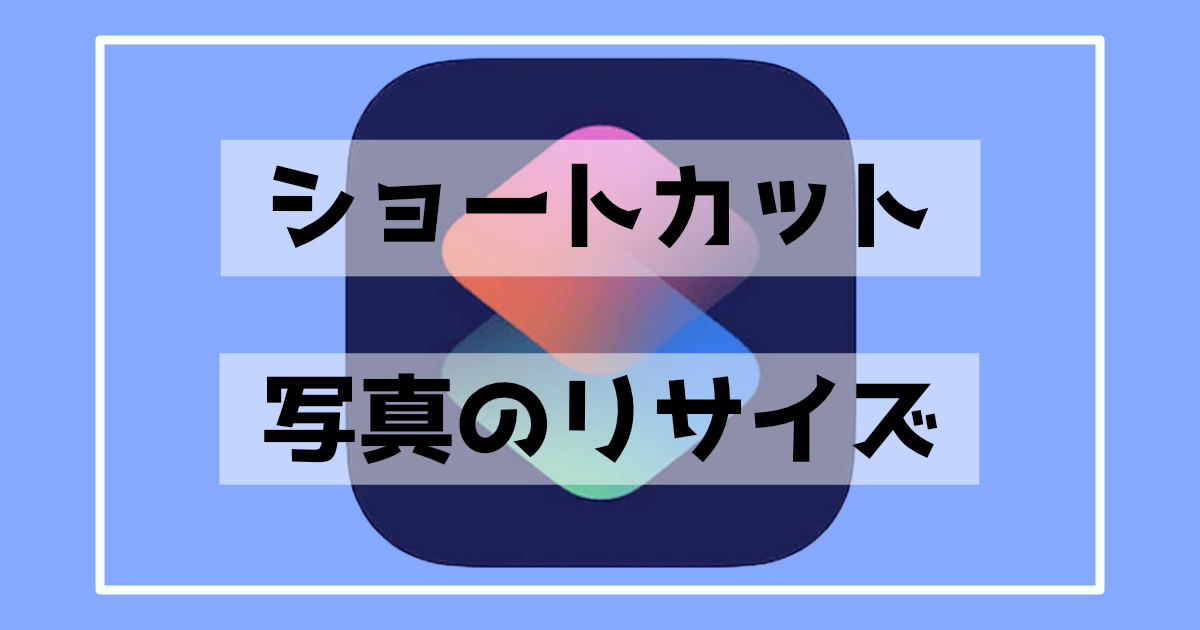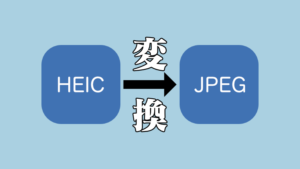iPad と iPhone に標準でインストールされているショートカットアプリは使っていますか?
ショートカットアプリは便利なアプリなのに自分の周りで使っている人は少数です。
それも、こんなアプリあって便利だよって教えてから使い出した人ばかり・・・
今回はブログやGoodNotes5などのノートアプリで挿入する写真をリサイズするショートカットを紹介します。
リサイズするアプリもありますが、わざわざインストールしなくてもiPad やiPhone だけで完結できると無駄なアプリを入れなくて済みますね。
ショートカットアプリを使って複数の写真をリサイズする方法
写真をリサイズする目的
この記事でのリサイズとは、iPhoneやiPadで撮影したサイズの大きい写真を任意の大きさに縮小することです。
リサイズする前では数MBもある写真容量ですが、リサイズすることで写真の容量は大幅に小さくなります。
iPhoneやiPadで撮影した写真をそのままブログで使うと読み込み速度が遅くなるし訪れた人のデータ通信量も奪ってしまいますよね。
そのため写真をリサイズする必要があるのです。
WordPress には自動で写真を圧縮してくれるプラグインが存在しますが、プラグインをあまり入れたくない人はアップロードの際に画像を縮小しています。
写真を一括でリサイズして保存する
他人が作成したショートカットをダウンロードできるようですが、自分で作り上げた方が覚えるし理解もできると思うので、作ってみましょう。
わざわざダウンロードしなくても簡単に作れますよ。
写真がリサイズされる流れ
写真をリサイズするショートカットはたった4個の項目を設定するだけで完成します。
写真のように設定してもらうだけでiPad でも iPhone でもリサイズが可能となっています。
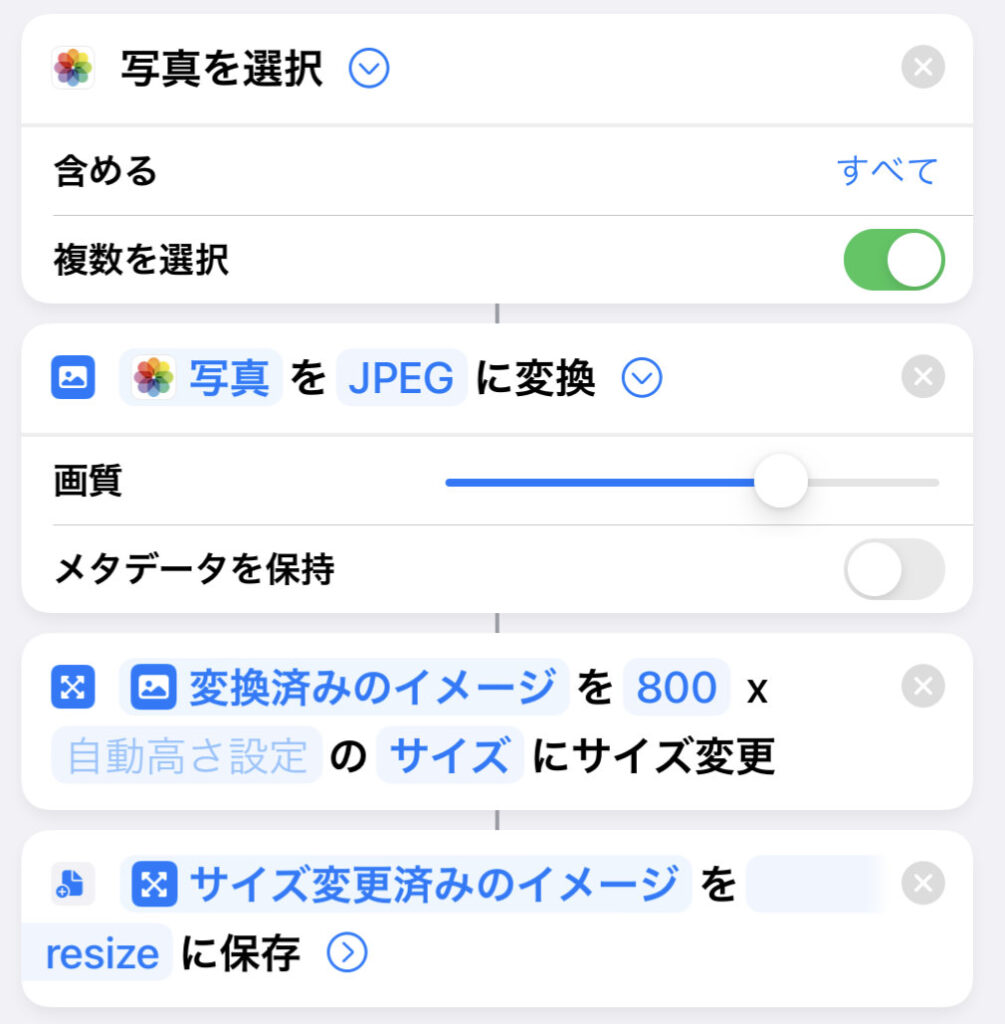
流れとしては
- 写真を選択する
- 写真の画質を設定する
- 写真のサイズを設定する
- 写真を保存する
②の画質の設定は省略しても構いません。
そうなると設定する項目は3つだけになります。
その場合保存される画像はHEIC になり汎用性は低くなるので注意が必要。
また保存先を自分は写真アルバムではなくてファイル内に保存するようにしていますが、保存する場所も選べます。
ショートカットの動きについて説明が不要であれば、写真リサイズのショートカット作成方法はここで終了です。
HEIC を変換する方法はこちらの記事にあります。
ショートカットがどう動いているか
作成したショートカットがどう動いているのかを解説します。
iPhoneやiPadのアルバムから選択します。
「複数を選択」をONにすることで一気にリサイズ可能。
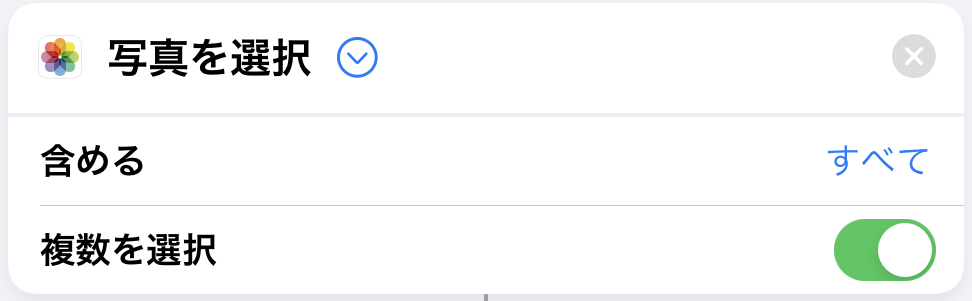
jpegの他にもpng等も選べますので、目的に合った形式にするのが良いと思います。
画質は70%ぐらいに設定。数値が無いので目分量です。
ブログにも使うのでメタデータは保存しません。
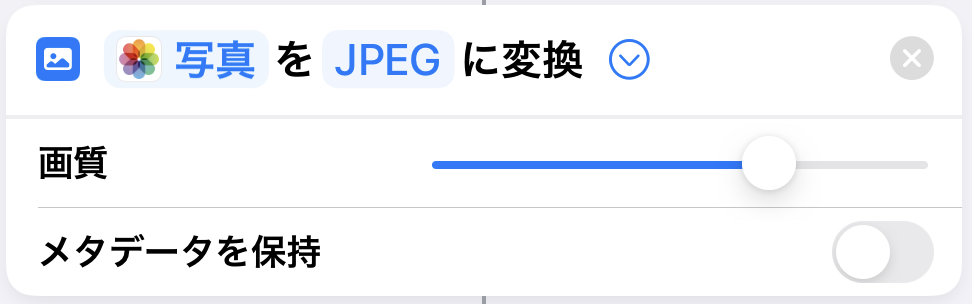
ブログに使う写真サイズは横幅800ぐらいが今のところベストかなって思っています。
時代の変化とともに、ここも変える必要があるかもしれません。

自分はファイルアプリ内に「resize」というフォルダを作成して、そこに保存させるように設定しました。
当初は写真アルバムに保存させていましたが、リサイズ済みと元写真を間違えることがあったので、分けて保存するようにしたのです。

写真アルバムに保存するには
自分のようにリサイズした写真と元写真を間違えることはないし、写真アルバムに保存したいって人は最後の「保存の項目」を写真アルバムに保存のコマンドへ入れ替えるだけです。
この記事のまとめ
iPhoneで撮った写真は昔のコンパクトデジタルカメラよりも綺麗なので、そのままブログに使いたくなります。
ですが、そのまま写真を使うと写真容量が大きいため不具合が生じます。
そのためショートカットアプリを使い、リサイズをすることで容量を小さくして使いやすくする方法を紹介しました。
ショートカットアプリでは他にも多くの使い方があるので、使ってみると面白いですよ。
 一砂
一砂今はリサイズとリネームと透かしを一括で行うショートカットを使っています。
GoodNotes5でノートに使う写真はリサイズをして使った方が絶対に良い結果が有りますので、GoodNotes5を使っている人はこちらの記事もご覧ください。