スマホはiPhoneでPCはWindowsの一砂です(@kazunabear)
iPhoneで撮影した写真はHEICというAppleの規格で保存されています。
HEIC は画像を圧縮して容量が小さくなっても綺麗に保存できる技術なのですが、Windowsのパソコンとは通常互換性がありません。
自分みたいにスマホはiPhoneでパソコンはWindowsの人は変換しないとパソコンではiPhoneで撮影した写真を見ることができないのです。
そこで今回はフリーソフトの「HEIC Converter」っていうソフトを紹介しようと思います。
パソコンでの作業になるので、パソコンを持っていない人はドロップボックスを使った変換方法でHEICを変換しましょう。
https://kazubear.com/iphone-heicjpegHEICを馴染みのあるJPEGやPNGに変換するソフト
HEIC Converterはフリーソフトなのでダウンロードしてくる必要があります。
公式サイトにアクセスしてHEIC Converterをダウンロードします。
Mac用とWindows用があるので間違えないようにしてください。
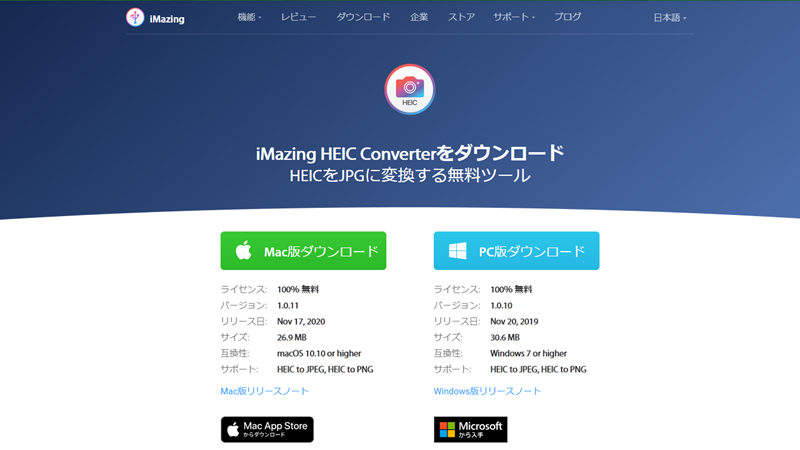
ダウンロードが完了したら、通常ならダウンロードフォルダにHEIC Converterの.exeがあるはずです。
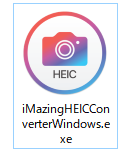
ダブルクリックしてインストールします。
すべて英語表示ですが、いままでフリーソフトなどをインストールしたことがある人は特に困ることなくインストール出来るでしょう。
一応手順を・・・
権利関係や免責事項といった英文が表示されます。興味がある方はGoogleなんかで翻訳して読んでください。
I accept the agreement を選択してnextをクリック
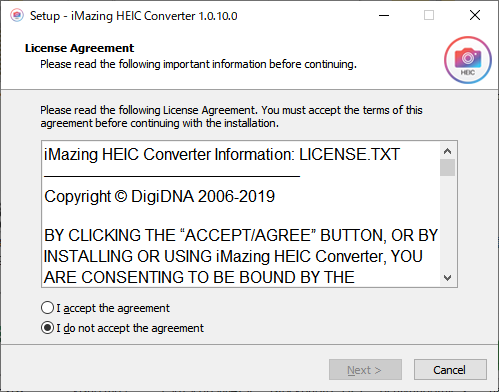
インストール先やデスクトップにアイコンを作るか聞いてくるので、特にこだわりが無ければnextで先に進みます。ちなみに自分はデスクトップにアイコンを作成するにチェックを入れました。
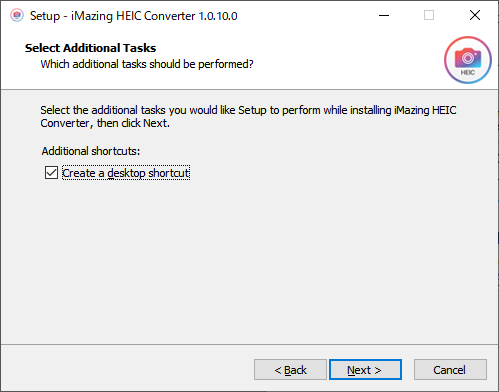
最後にinstallをクリック
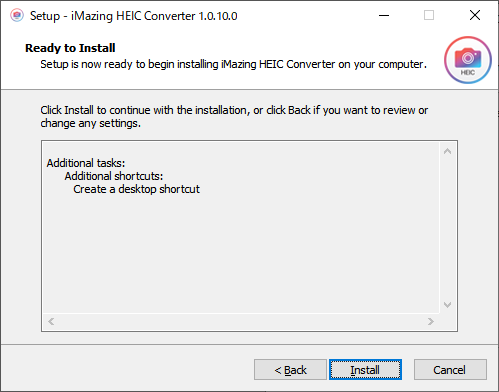
インストール完了後にソフトを起動するか聞かれます。
画像では切れていますが下にfinishがあるのでクリック
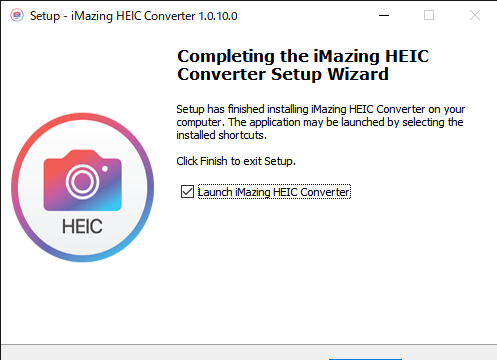
インストール完了後にソフトを起動しなかった場合はデスクトップにHEIC Converterのアイコンが出現するのでダブルクリックで起動。
HEIC Converterの使い方
ソフトを起動するとシンプルなウインドウが開きます。
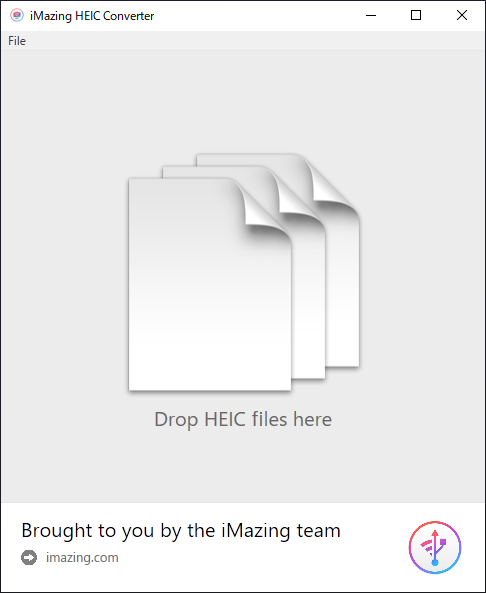
ウインドウ内に変換したいHEICファイルをドラッグアンドドロップした時点でHEICのプレビューができるので、変換したいファイルなのか確認できます。
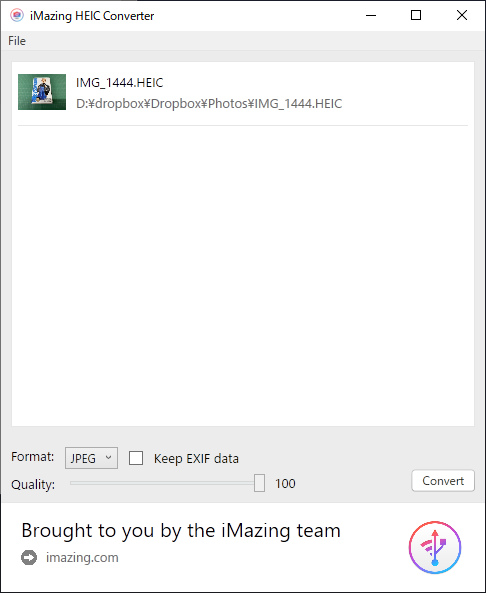
format を JPEGかPNGで選べ、EXIF を残すかも選択できるので意外と便利。
目的のファイルを変換する用意ができたら右下のConvertをクリック
すると変換後の画像をどこに保存するか選べるので任意の場所に保存。
変換が完了したらウインドウが開いて、保存したフォルダを開くかどうか選択します。フォルダを開きたい場合はShow Files を選択。
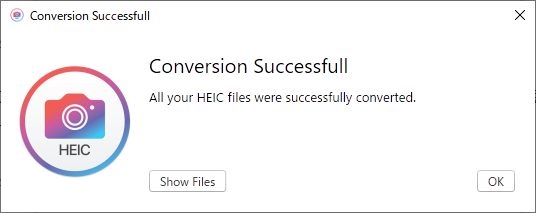
変換したら容量はどうなったか
HEICの状態だと2.17MBだった画像ファイルはJPEGに変換することで6.90MBになりました。
3倍強ですね。まぁこのサイズは変換する際のクオリティを変えることで画像の容量も変えることができるので、クオリティ100%だと3倍強ってことです。






