普通に起動していたロジクールオプションがWindows10に変更してから起動しなくなり困っていた一砂です(@kazunabear)
皆さんもロジクールオプションが起動しなくなって困っていませんか?
自分のパソコン環境としてはWindows10 Home です。
ブログへのコメント情報によると、ロジクールオプションが起動しないエラーはWindows11でも同様の症状が発生するそうです。
情報提供に感謝です。
ロジクールオプションが起動しないエラーを回避するには、ソフトのインストール時に「いいえ、共有しません」を選択するだけです。
この記事では、正常に起動させる流れを画像付きで説明しています。
Logicool options が起動しなくなった!って症状が回避できるはずです。
Logicool Optionsが正常起動するインストール方法
起動しなくなった原因を探すために、いろいろやってみると、どうやらLogicool Optionsをインストールするときに問題があるようです。
公式サイトhttps://www.logicool.co.jp/ja-jp/product/options
ダウンロード(Windows用)をクリック
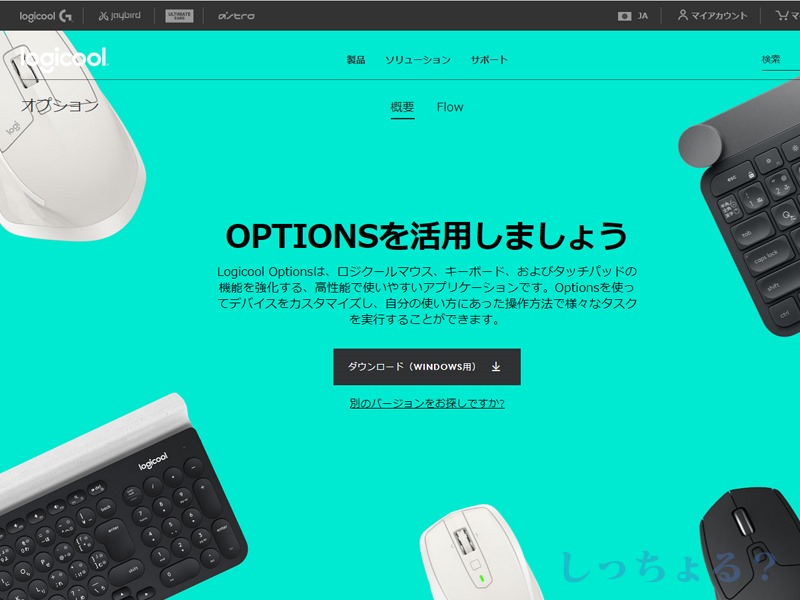
ダウンロードしたファイルは、特に設定などを変更していなければ、ダウンロードフォルダに入っています。
Options○○○.exeをダブルクリックすると、セットアップ画面になり、セットアップが起動するので『はい』をクリック(○○○のところはソフトのバージョンが入ります)
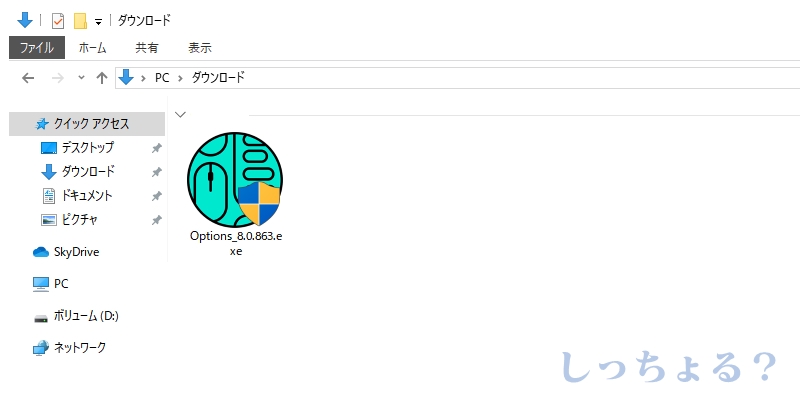
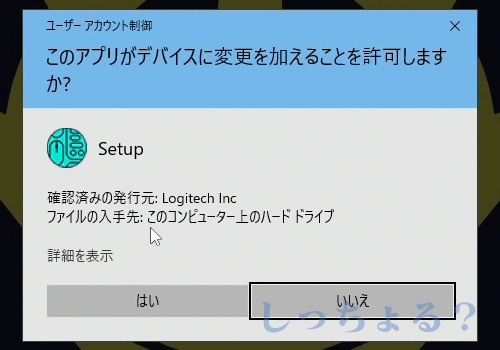
logiと表示されたインストーラーが起動します。
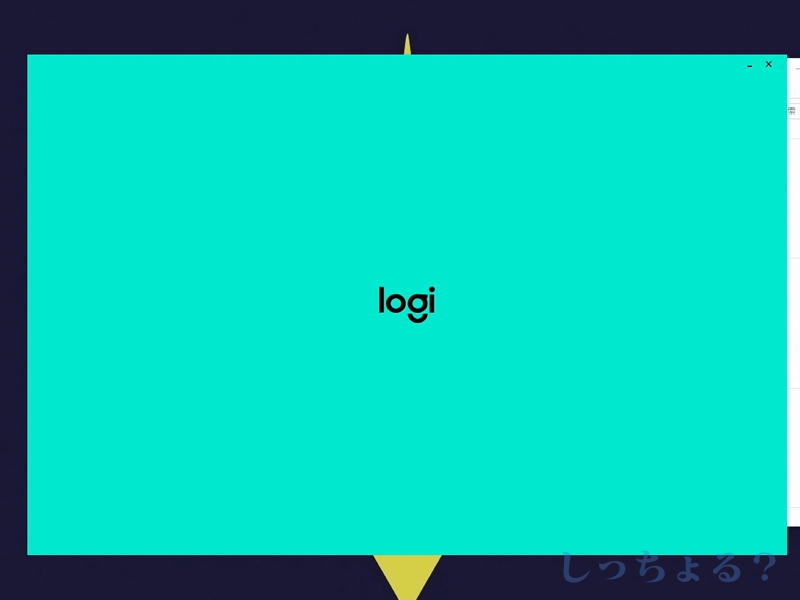
色が反転した部分をクリックします。
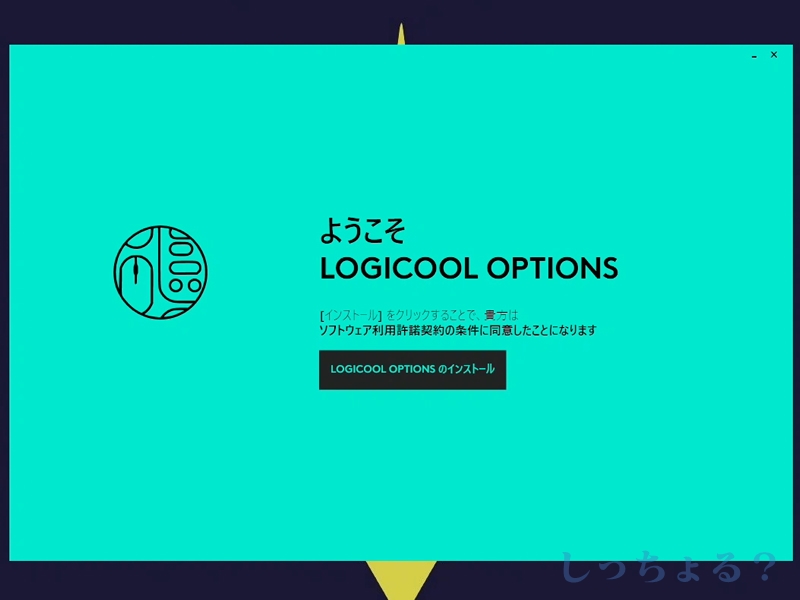
製品強化にご協力くださいって画面になりますが、ここで『はい、分析データを共有します』を選ぶと、ソフトはインストールできても起動しなくなります。
必ず『いいえ、共有しません』を選んでください。データの共有をしなくてもソフトは使用できます。
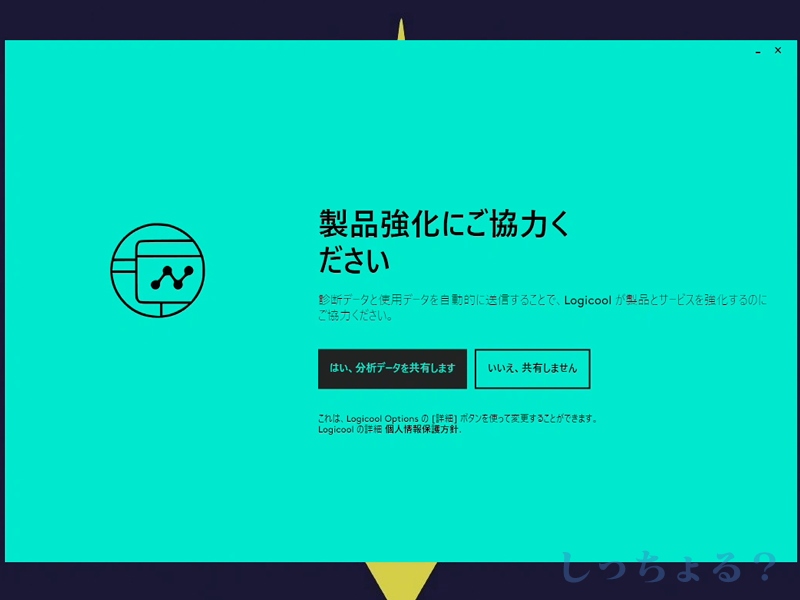
「いいえ、共有しません」をクリック後にインストールが開始されます。
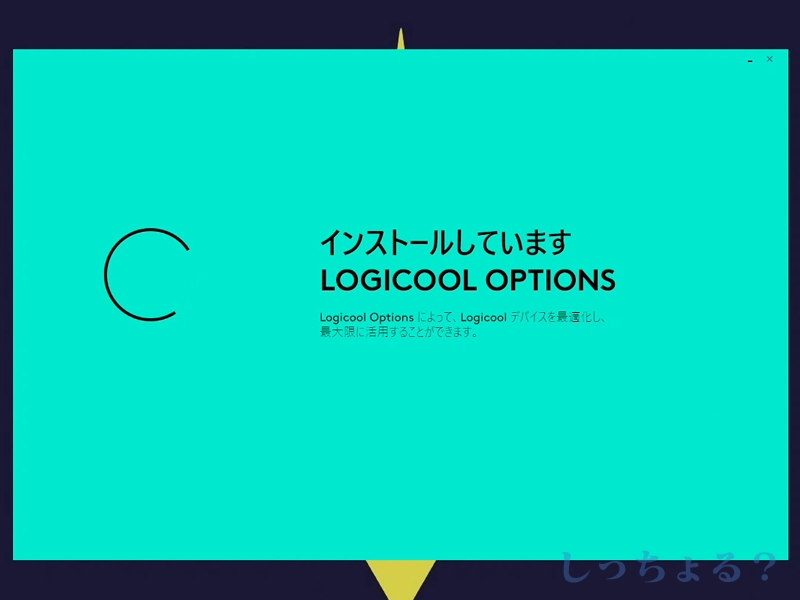
途中でLogicoolのアカウントを作成するか聞かれますが、必要がなければ作成しなくてもかまいません。右上のバツをクリックしましょう。
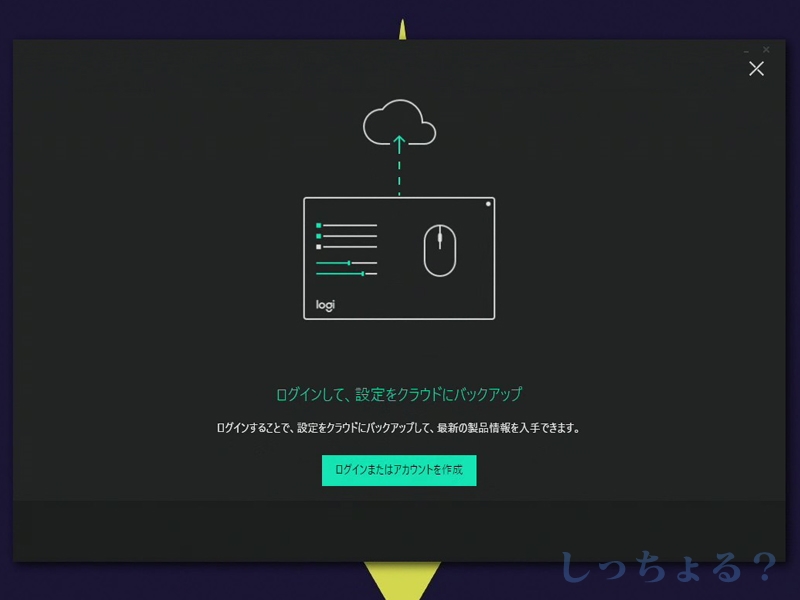
インストール後に製品のスキャンが始まりますが、先程のデータ共有を選択しているとスキャン後にウインドが暗いままで先に進めなくなります。
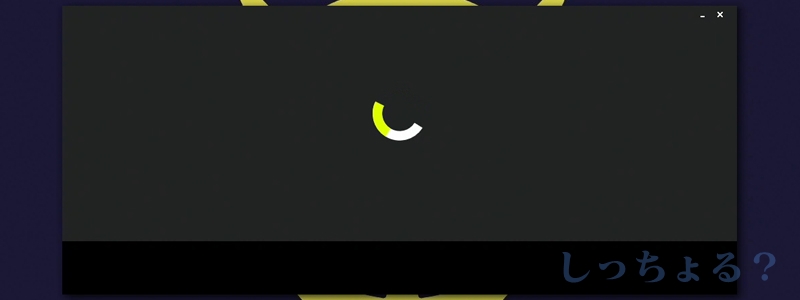
製品がスキャンされてLogicool Optionに対応している製品が表示されます。自分はマウスが対応しているので表示されています。
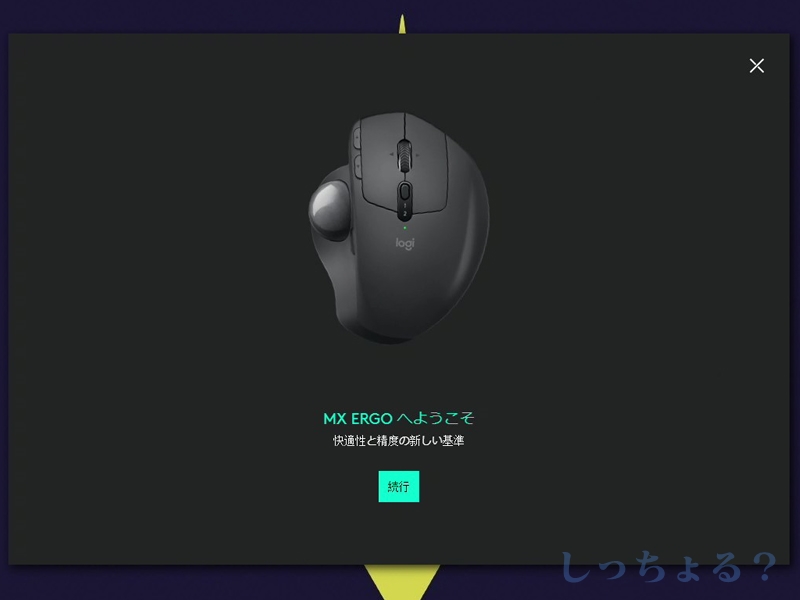
起動できないLogicool Optionをインストールしている場合
すでにインストール済みで起動できないのであれば、すでにインストールしているLogicool Optionをアンインストールする必要があります。
Windowsのシステム設定からアンインストールするよりも、Logicoolのフォルダ内に入っているアンインストールシステムを使用しましょう。
フォルダは通常なら『PC』→『Cドライブ』→『Program Files』→『Logicool』→『LogiOptions』内に入っています。
フォルダ内のuninstaller.exeを起動します。
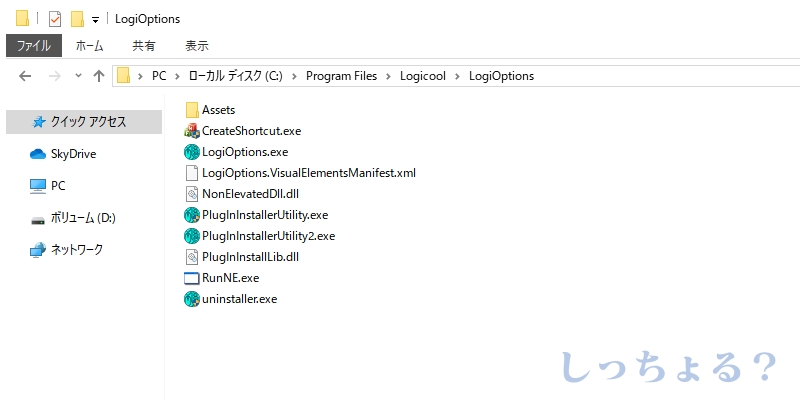
セットアップが起動するので『はい』をクリック
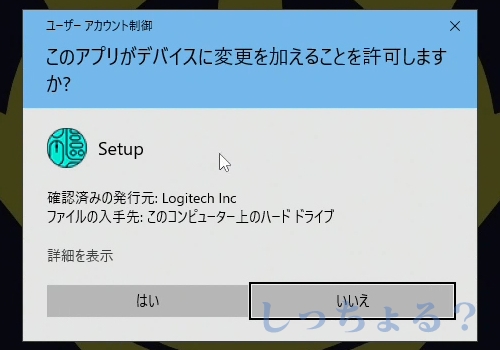
アンインストーラーが起動するのでアンインストールをクリック
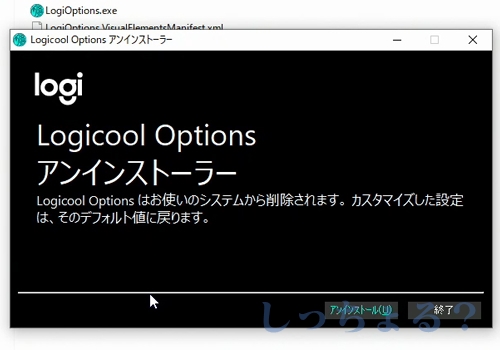
しばらく待っているとアンインストールが完了します。
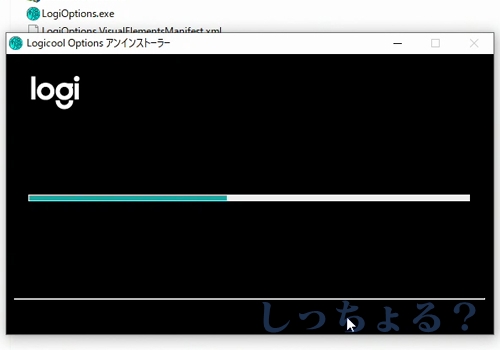
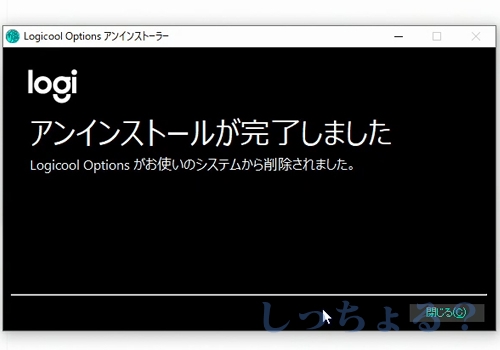
アンインストールが完了したら、ダウンロードフォルダ内にあるインストーラーを起動させてLogicool Optionsをインストールしましょう。
まとめ
Windows10以降、ロジクールオプションとWindowsの間でなんらかの干渉が発生しているようです。
インストールする際に表示される製品強化には必ず『いいえ、共有しません』を選択することが重要です。
Windows のセキュリティが作用してデータを共有する場合のデータのやり取りを止めることによりソフトが起動しないのではないかと思っています。
以上Logicool Optionが起動しない場合の対処方法でした。誰かの助けになれば幸いです。







