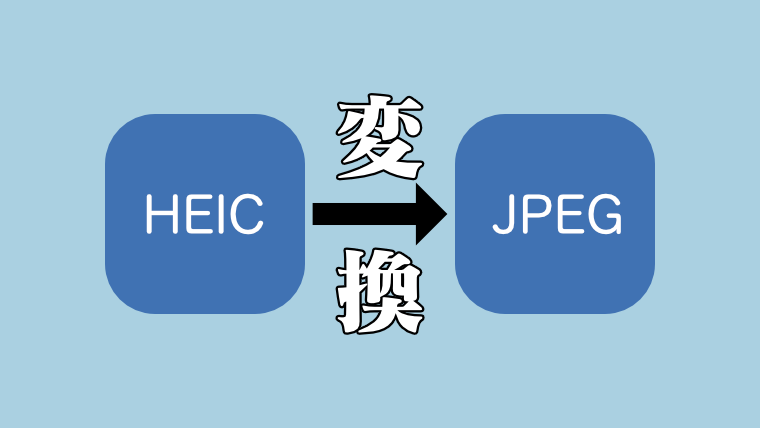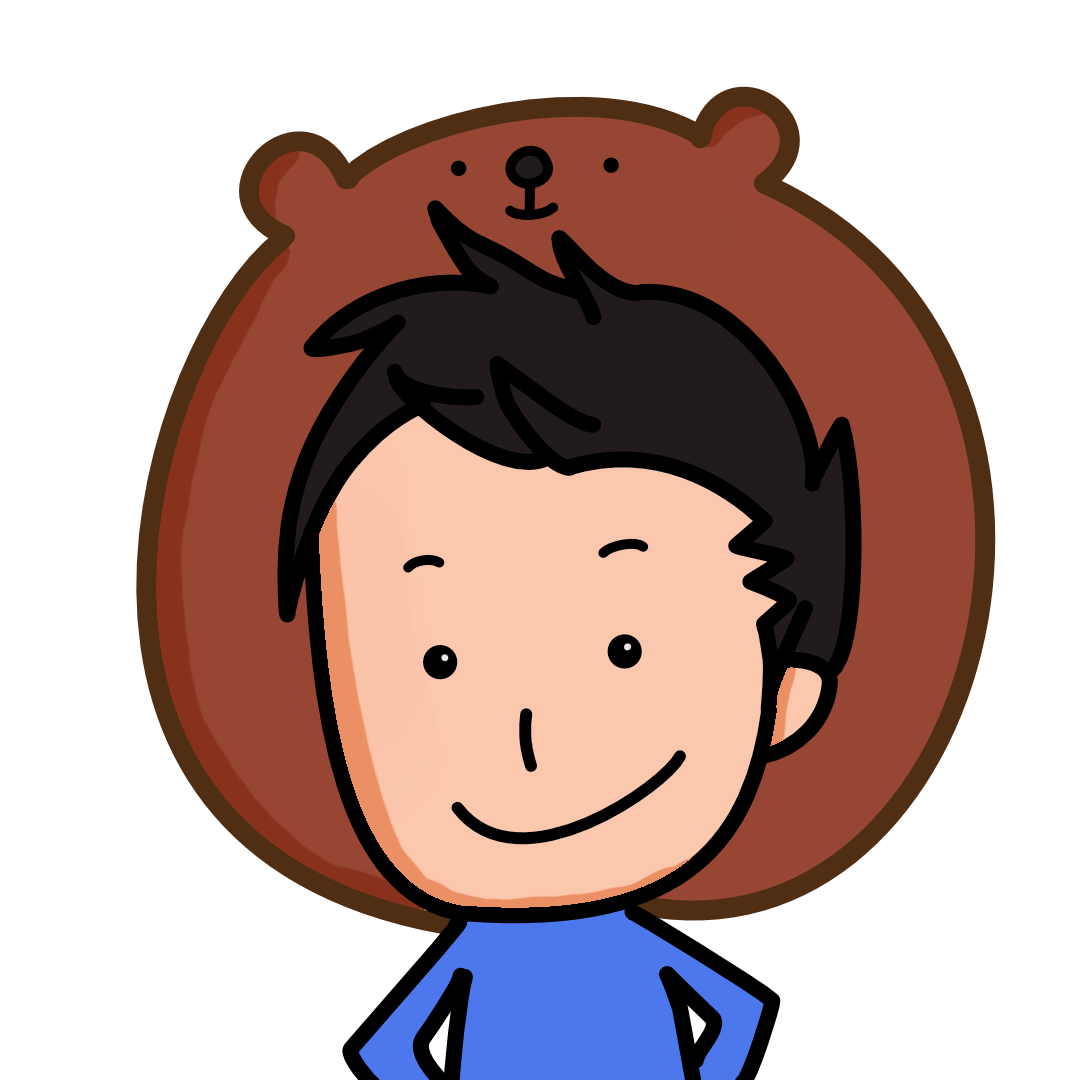最近ではカメラを持ち歩かなくてもスマホで綺麗な写真を撮れるので便利な時代になりましたね。
ですがiOS11以降にiPhone、iPadで撮影した写真って自分で設定を変更しない限りHEIC形式で保存されています。
HEIC形式は「High Efficiency Image File Format」と呼ばれる新しい保存形式で、JPEG形式と比較すると容量は小さいのに画質はそのまま綺麗なままで保存できる形式です。
iPhoneの容量が少なくても従来より多くの写真を保存できるようになったのです。
ただし、HEIC形式は、Appleが採用している形式でまだ普及していないので、Windowに取り込んでも対応しているソフトが少ないのが残念な点です。
Windowで開こうとすると・・・開けません。

プラグインを導入することで開くことはできますが、HEIC形式のままであることは変わりません。
今回はそんなHEIC形式を使い勝手の良いJPEG形式に変換する方法を紹介します。
HEIC形式をJPEG形式にDropboxで変換
HEIC形式をJPEG形式に変換する方法で特に何も考えずにできる方法は、Dropboxを使用する方法です。
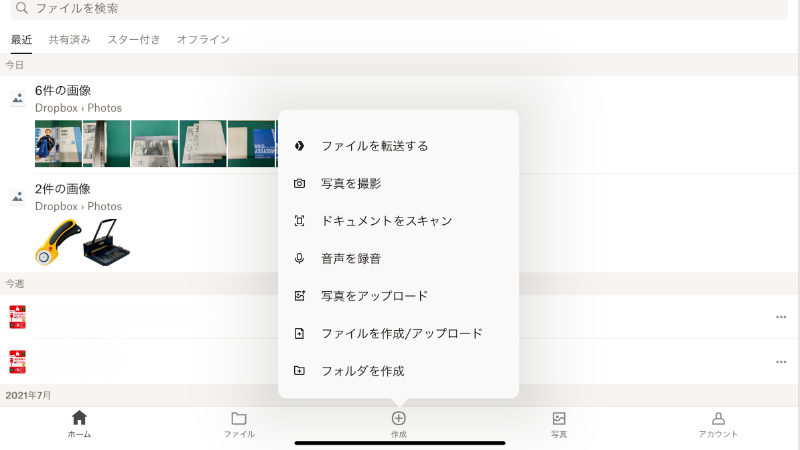
DropboxアプリでiPhone、iPadで撮影した写真をアップロードする際に保存形式を選ぶことができます。
推奨となっているのはJPG(JPEG)になってますね。
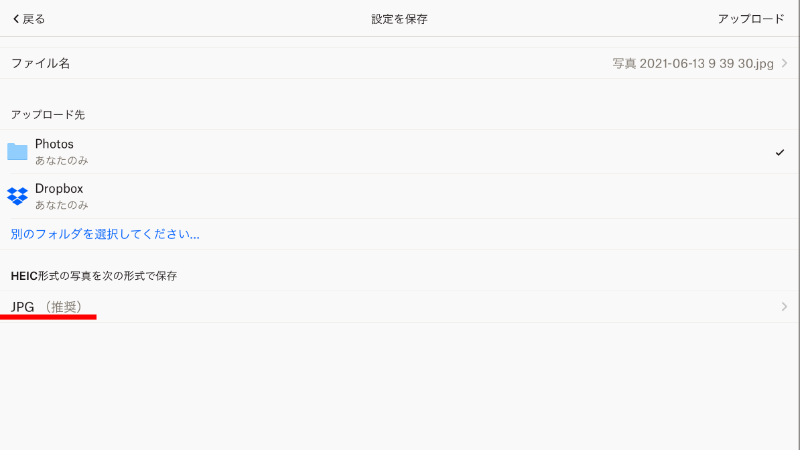
ここでHEIC形式のままが良い場合は設定を変更しましょう。
Dropboxにも注意書きがありますね。
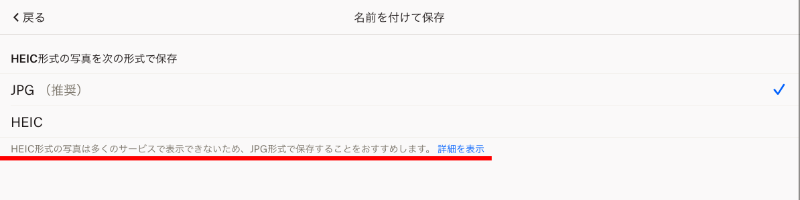
共有からファイルに保存した場合は変換されない
共有アイコンからファイルアプリを使用してDropboxのフォルダに保存した場合はJPEG形式に変換されずに、そのままHEIC形式のままDropboxに保存されます。
ファイルアプリは何かと便利なのですが、写真のアップロードに限ってはDropboxアプリから実行した方が良いでしょう。
共有アイコンは上矢印がある画像のアイコンです。
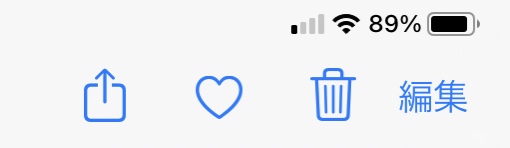
HEICをJPEGに変換するソフトを使用する
すでにパソコンに取り込んでしまったHEIC写真をまたiPhoneやiPadに送り直して再度アップロードして変換するのは手間ですし、写真の量が多いとそれだけ端末の容量も削ってしまいますよね。
どうせなら保存しているパソコンで作業できた方が良くないですか?
そんなときに使えるのが「iMazing HEIC Converter」というソフトです。

当然無料で使用することができます。
公式サイトにアクセスしてダウンロードするだけです。
使い方は別の記事で紹介しますね。
iPhone、iPadのカメラ設定を変更する
これはHEIC形式をJPEG形式に変換というか、そもそもHEIC形式で保存しない方法ですね。
設定の方法は簡単です。
カメラアプリの設定を変更する
設定アプリを開きます
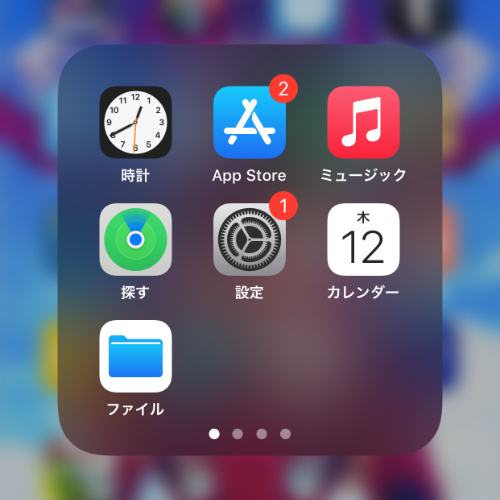
下にスクロールしてカメラを選択
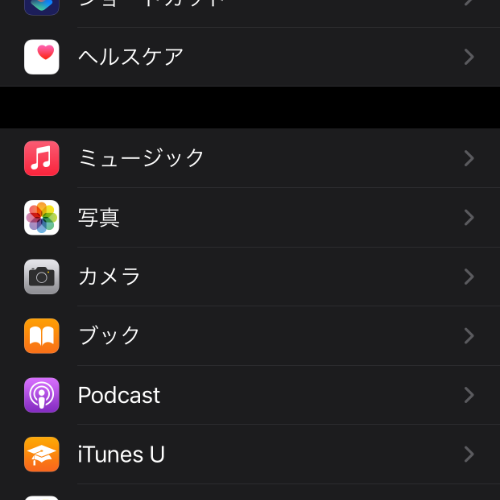
フォーマットを選択
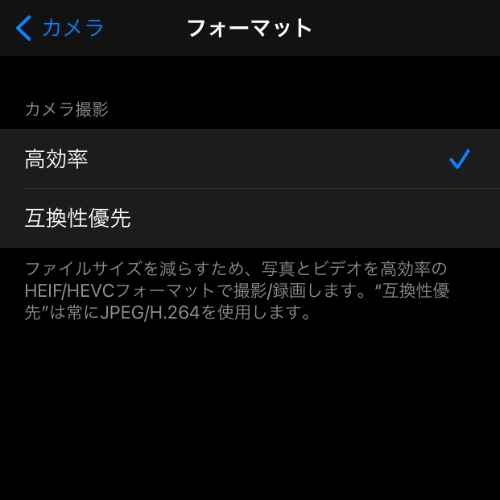
高効率になっているので互換性優先に変更
これにより今後はJPEG形式で写真が保存されることになります。
先にも書きましたがJPEG形式はHEIC形式よりも写真1枚当たりの容量が大きいので端末の容量が減りやすくなっているので注意してください。
まとめ
HEIC形式をJPEG形式に変換する方法3つの方法でした。
一番簡単なのはDropboxアプリで保存する方法でしょうね。
何も考える必要もなくアップロードするだけで自動でJPEG形式に変換してくれますからね。
オススメしないのはカメラ設定を変えることでしょうか。
わざわざ容量が減りやすい形式に変える必要はないと思います。
パソコンに大量に取り込んでもしまっているとか、再度アップロードさせるのが面倒な場合は無料ソフトのiMazing HEIC Converterを使用しましょう。
自分がブログ用に撮った写真は、また別の方法で変換しているので機会があれば紹介しようと思います。