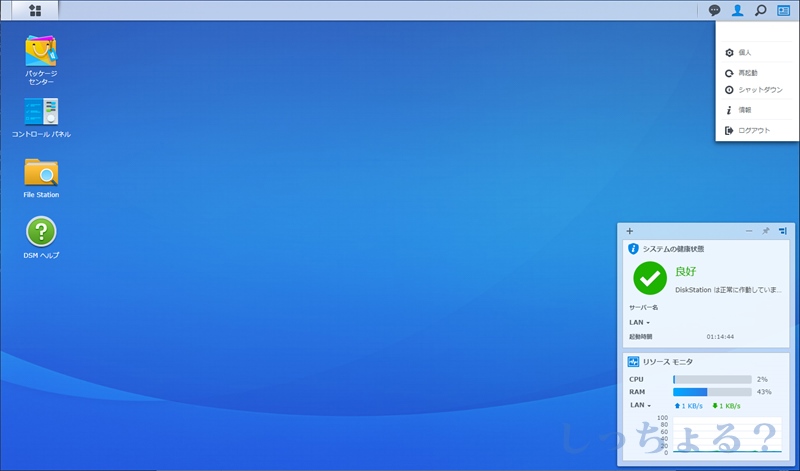とりあえずNASに写真とかをバックアップ開始した一砂です(@kazunabear)
前回の記事ではSynologyのNASにHDDをセットしたところまでいきました。

今回はソフトウェアのセットアップになります。
Synology ソフトウェアセットアップ
ソフトウェアのセットアップ時には同じネットワーク内にNASが存在しないといけません。
同じネットワーク内であれば、ルーターに直接繋げなくてもセットアップできます。
ブラウザのURLに【find.synology.com】と打ち込みます。
そうするとDiskStationの設定画面が表示されるので接続をクリック
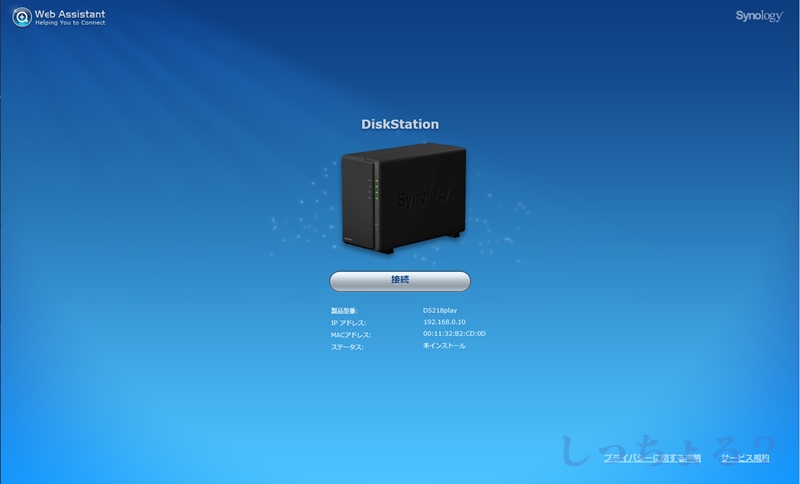
ライセンス合意書に同意します。
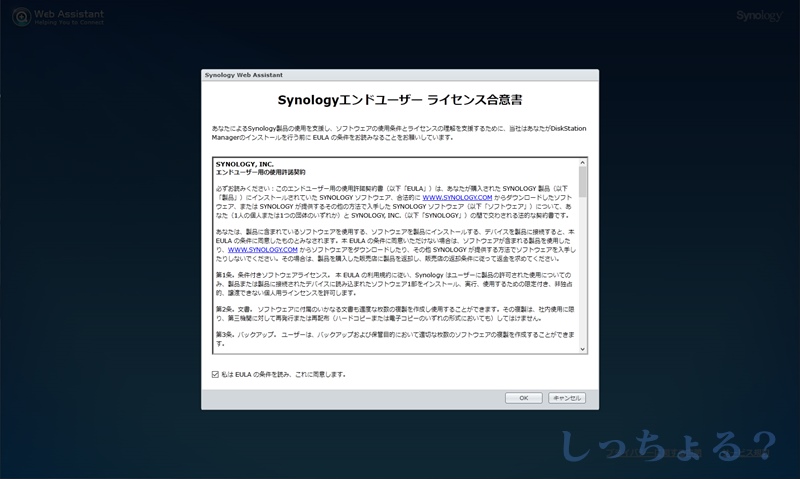
ようこそ!って歓迎されるので設定に進みます。
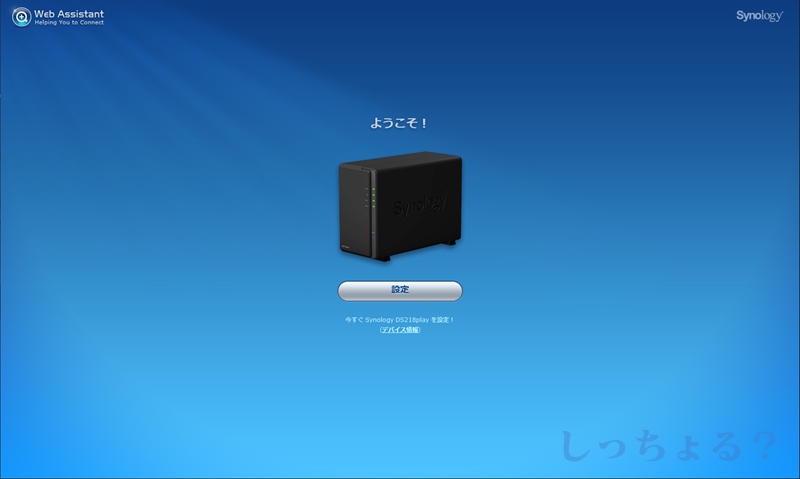
DiscStation Manager(DSM)のインストール画面になるので今すぐインストールか自分でダウンロードしてきたDSMをインストールします。自分は今すぐインストールをしました。
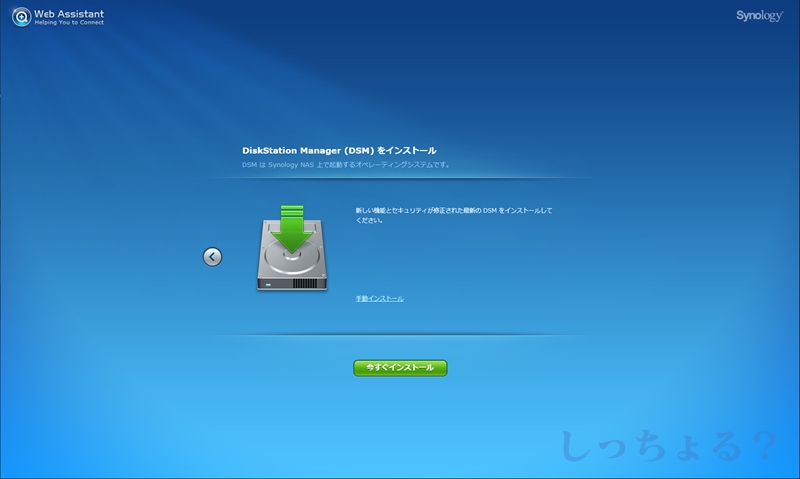
HDDの中身が削除されますよって警告が出ます。要は一度フォーマットされるってことですね。
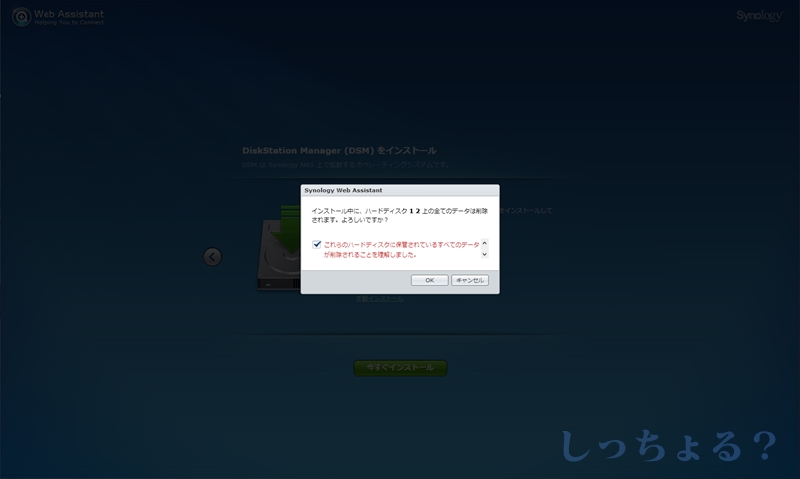
DiscStation Manager(DSM)のインストールが開始されます。10分くらいって表示されていますが、そこまでかかりません。
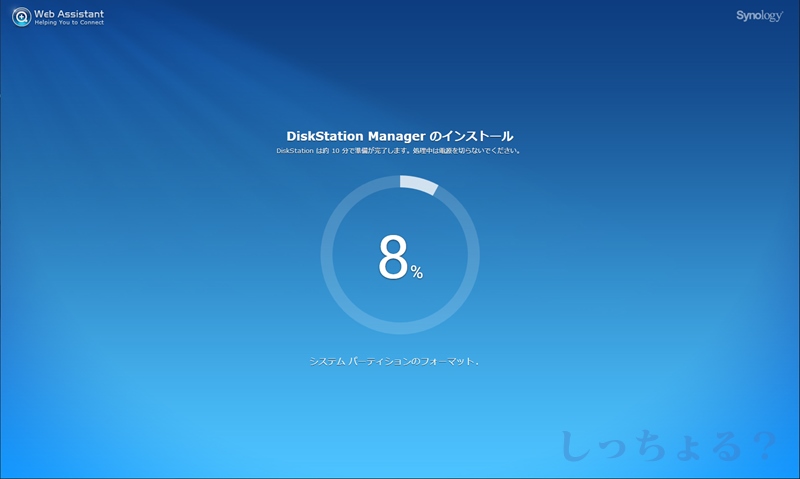
インストールが完了したら自動で再起動されます。
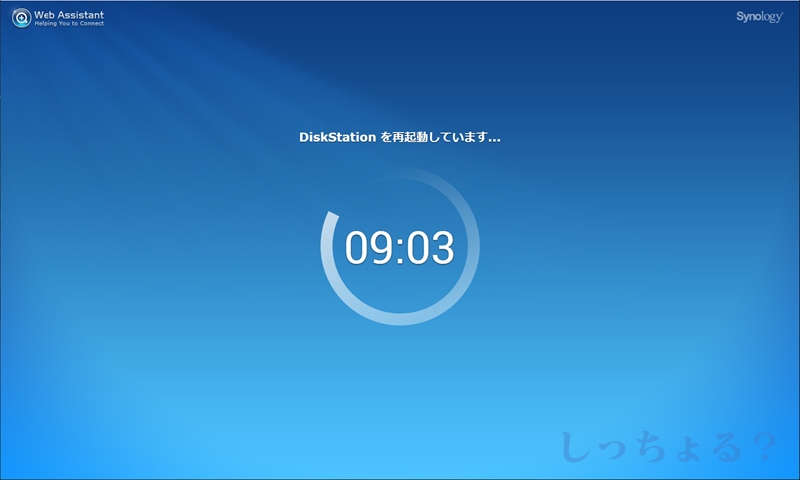
再起動後に管理者アカウントを作成するので、好きなサーバー名やユーザー名を入力しましょう。
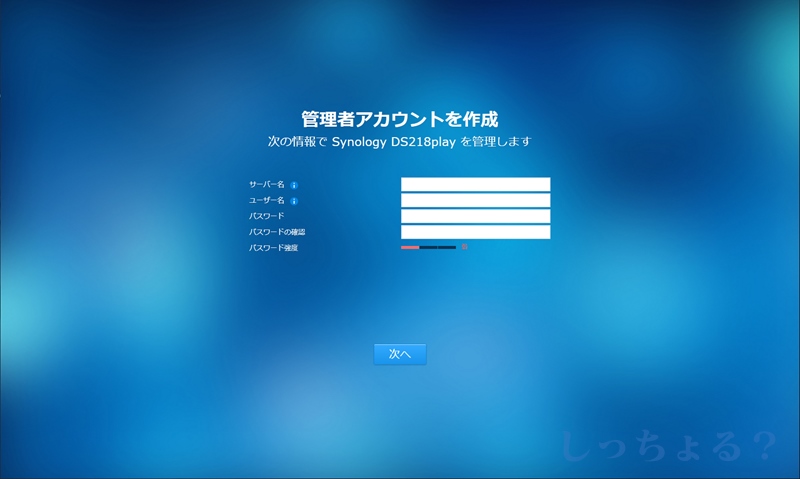
パスワードはセキュリティ的にも長いものにしましょう。
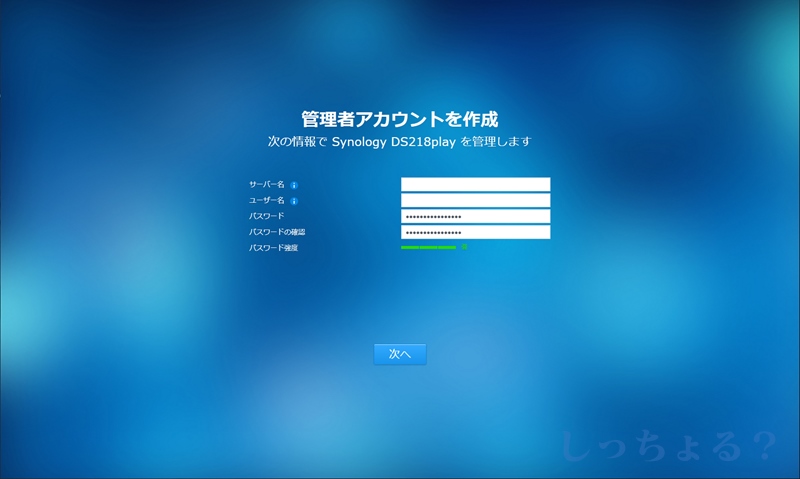
管理者アカウントを作った後は、QuickConnectの登録になります。これは外出先から家のNASへ簡単に接続するための登録になります。
外出先からNASに接続することがなければ登録は不要です。
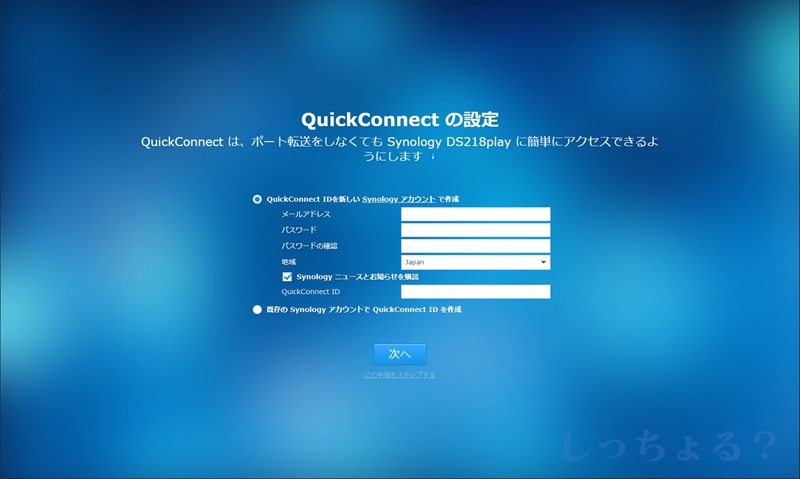
Synologyアカウントのプライバシーポリシーに関して書いてます。
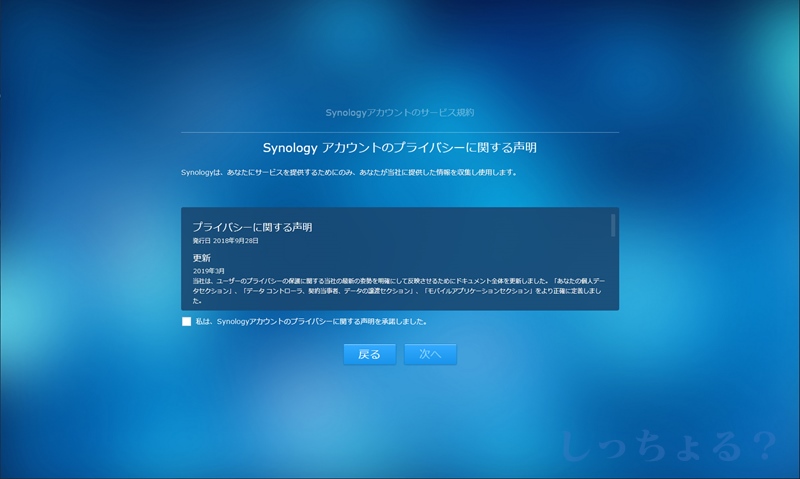
DSMにアクセスできるブックマークを作ってくれるので、デスクトップに置いておくとすぐにアクセスできて便利です。
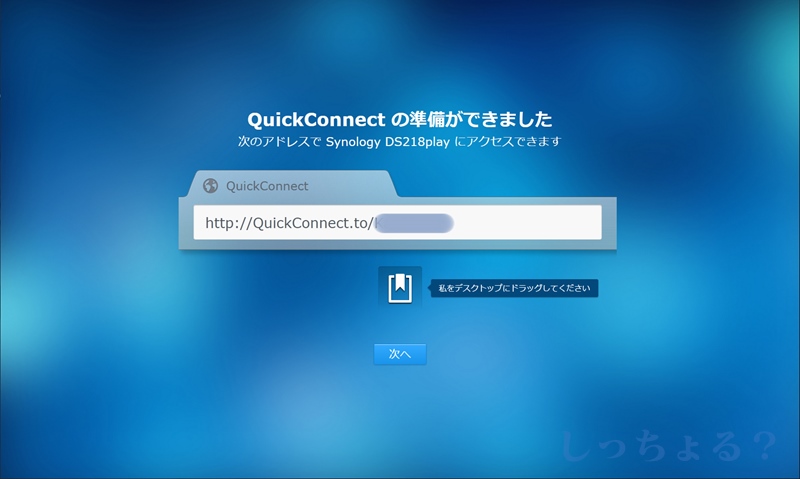
推奨ソフトのインストールを促してきますが、これは後からでもインストールできるので自分はスキップしました。
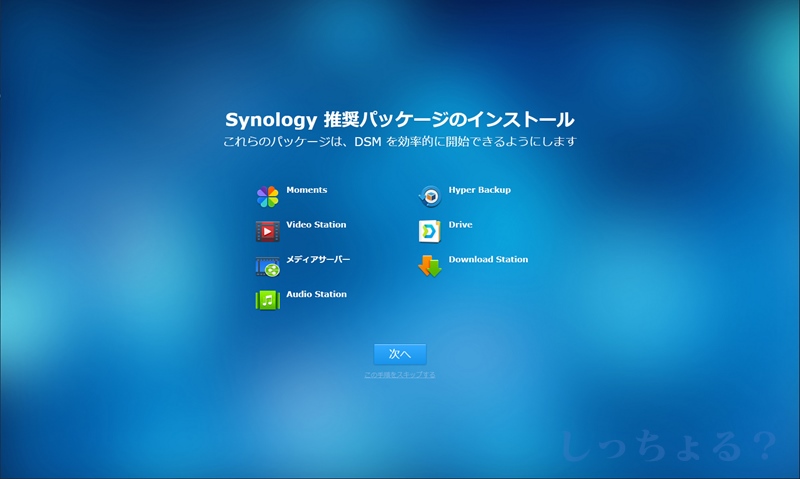
次はパッケージセンター(iPhoneでいうApp Store)のプライバシーポリシーに同意します。
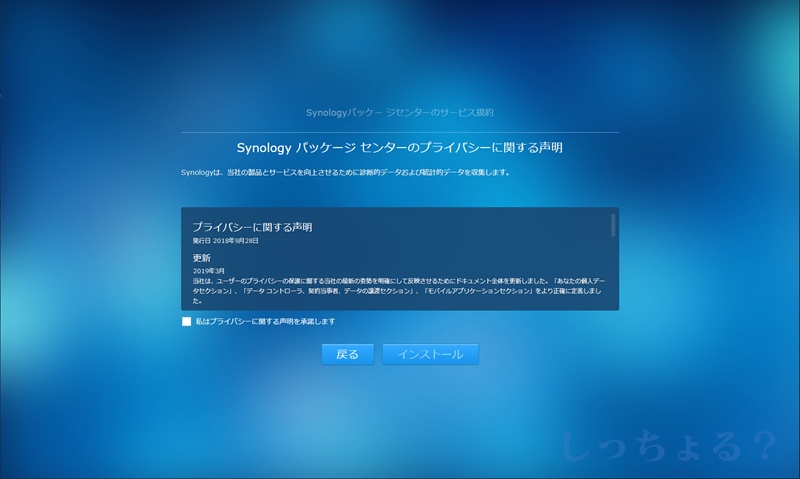
デバイスの分析を許可するかどうか聞いてきます。自分はLogicoolの分析許可で面倒なことになったので、「いいえ、結構です!」を選びました。特に問題はありません。
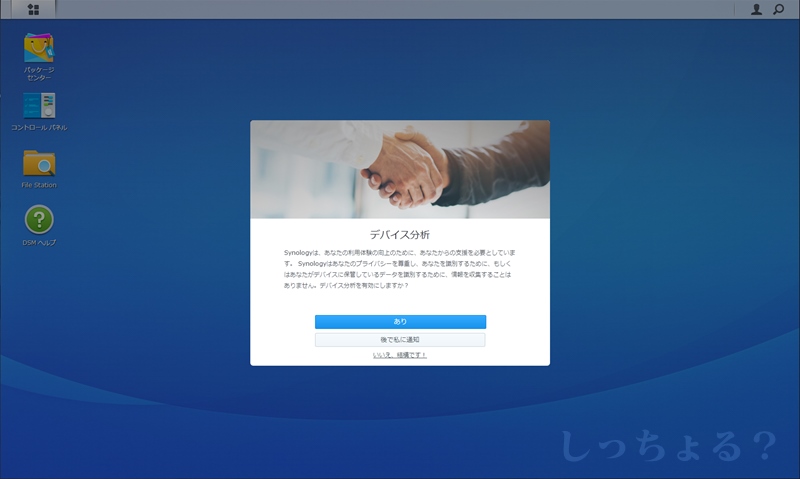

これでSynology NASの初期設定が完了しました。先程ソフトをインストールしていない人は自分が好きなソフトをインストールする作業があります。
ソフトをインストールしなくてもNASとしての機能はあります。
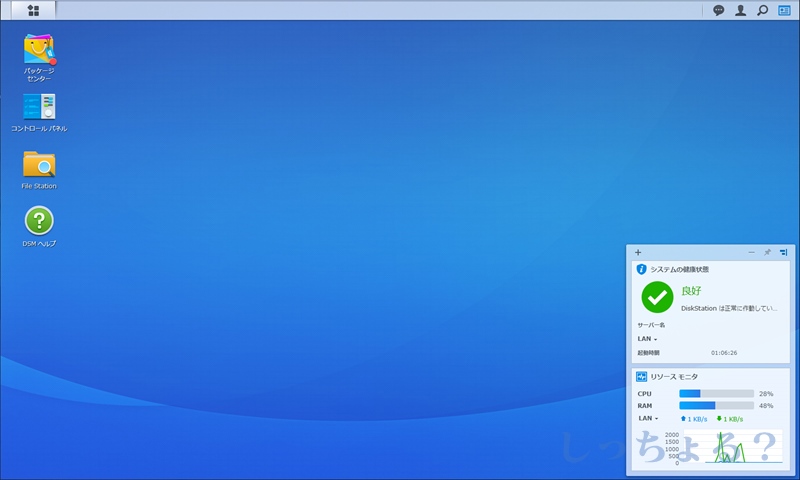
Synology NASをシャットダウンする方法
最初から設置場所に置いてからセットアップした人はわざわざシャットダウンしなくても良いでしょうけど、自分みたいにとりあえずセットアップした人は、シャットダウンしないと移動できません。
右上の人間のマークをクリックすると、項目の中にシャットダウンがあるので、クリックすればシャットダウンできます。