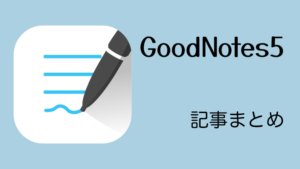GoodNotes5で資料などを作成して他の人に渡したいって思ったときに皆さんはどうしていますか?
GoodNotes5にはPDFにして書き出す機能があるのですが、書き出す方法によってはファイルサイズが大きくなってしまう場合があります。
せっかく作った資料やノートを共有するのなら良い形で共有したいですよね?
この記事ではGoodNotes5のノートをPDFに書き出す方法と書き出す際の注意点を解説していきます。
GoodNotes5のノートをPDFにする方法
PDFにする際の注意点
PDF以外の書き出し方法
簡単に出来るので覚えて損はないですよ。
GoodNotes5のノートをPDFにする
GoodNotes5のノートをPDFにする手順です。
①「共有アイコン」→②「すべてを書き出す」または「このページを書き出す」→③「PDF」の順番。
3手順でPDFにすることが出来ます。
画面左上の共有アイコンをタップします。
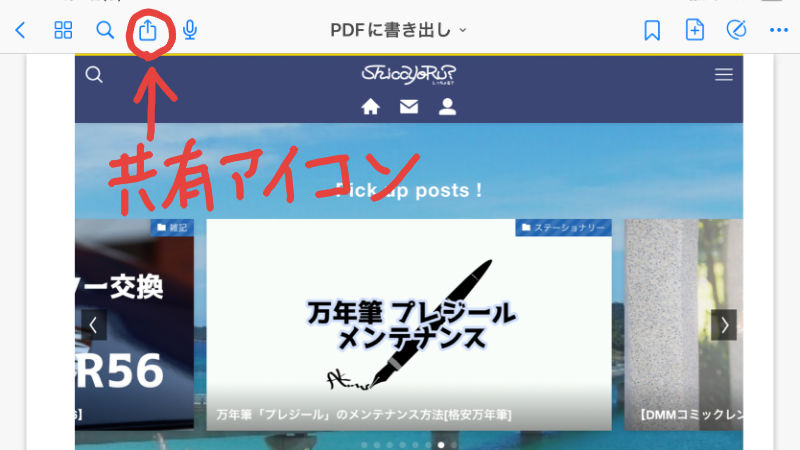
すべてのページか現在のページしか選択出来ないので、書き出したい特定のページがある場合は、そのページで共有操作をします。
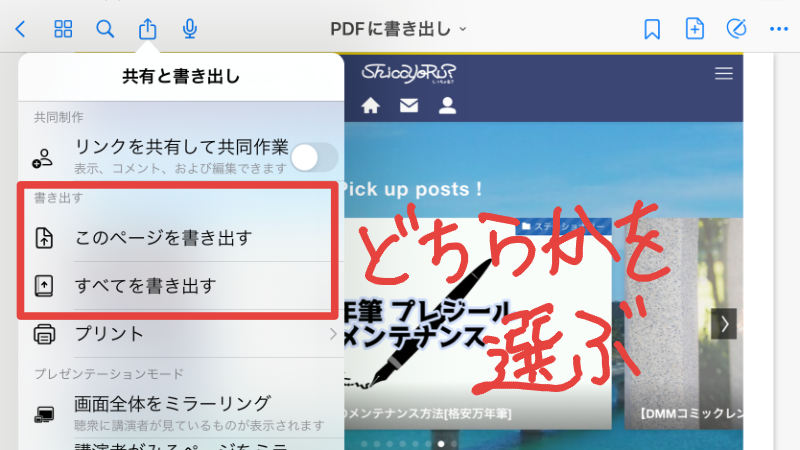
PDFを選択していることを確認し、右上の書き出すをタップして完了。
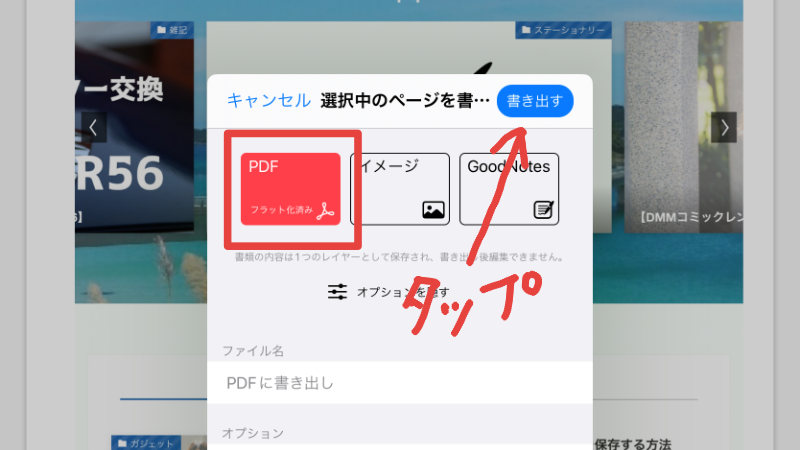
書き出したPDFをどうするのか
GoodNotes5でPDFにしたノートは自分で保存か、エアードロップやラインで共有することが可能です。
「書き出す」をタップ後に画面が切り替わるので、自分のiPadかiPhoneに保存するか共有を選択しましょう。
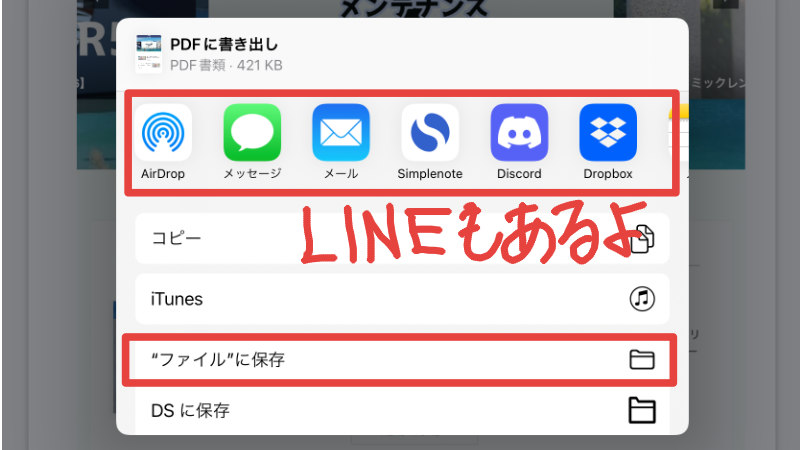
GoodNotes5のPDF書き出し時の注意点
GoodNotes5でPDFに書き出す方法は簡単なので、すぐに理解出来たと思いますが、書き出すときに注意点があります。
それは
書き出し時の設定によってはPDFの容量が大きくなる
です。
標準設定のまま使っているのであれば特に意識する必要はありませんが、オプションの「PDFデータフォーマット」を変更している場合には注意です。
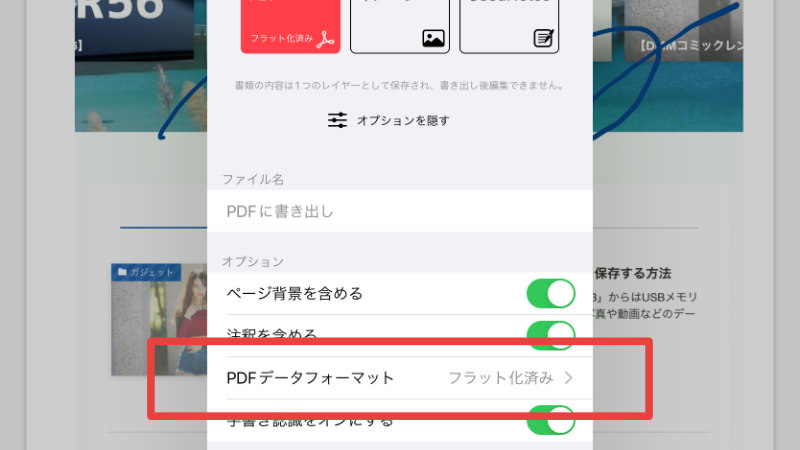
「PDFデータフォーマット」には2種類あります。
- 編集可能
- フラット化済み
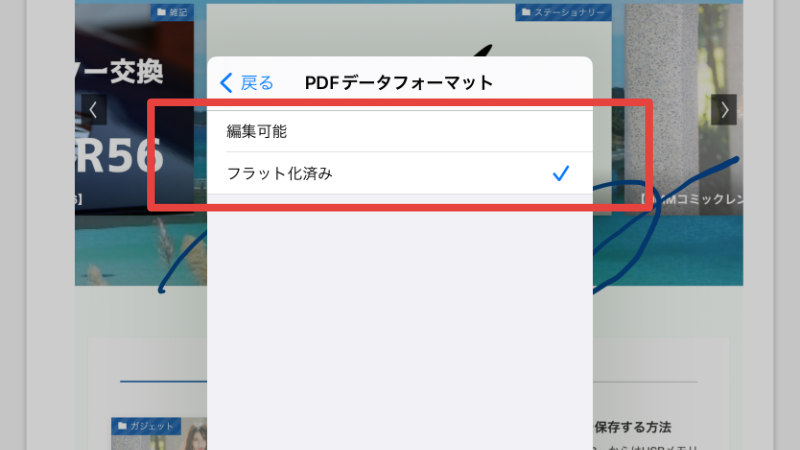
編集可能にチェックを入れてPDFにすると、渡された相手はPDFの編集が可能になるものの、ファイルのサイズが大きくなったり開けなかったりする場合があります。
ですので、PDFのを相手に渡す理由の多くは資料として共有だと思うので、編集は出来ませんが多くのアプリやソフトと互換性が有るフラット化を強くオススメ。
GoodNotes5のPDF書き出しは、フラット化しても文字がOCR処理され文字検索が可能となっているので便利です。
PDFの書き出し時の容量について検証した記事があるので、こちらもPDF化する場合には参考になると思います。
PDF以外の書き出し方法
GoodNotes5で資料共有するにはPDFが一番互換性もあって良いのですが、他の方法もあります。
- イメージ
- GoodNotes形式
イメージで書き出す
自分は使ったことがありませんが、ノートをイメージで書き出します。どのようなシチュエーションで使うか想像できないので、使っている人は使い方を教えてください。
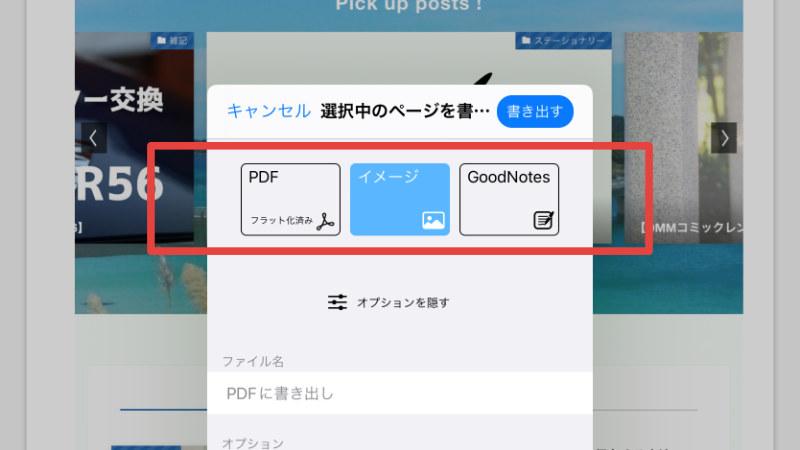
GoodNotes形式で書き出す
GoodNotes形式はGoodNotes5とGoodNotes4で開くことが可能な独自ファイル形式です。
作成中のノートをそのまま共有する場合などに使います。
「資料を途中まで作ったから後はよろしく~」みたいな感じですかね。
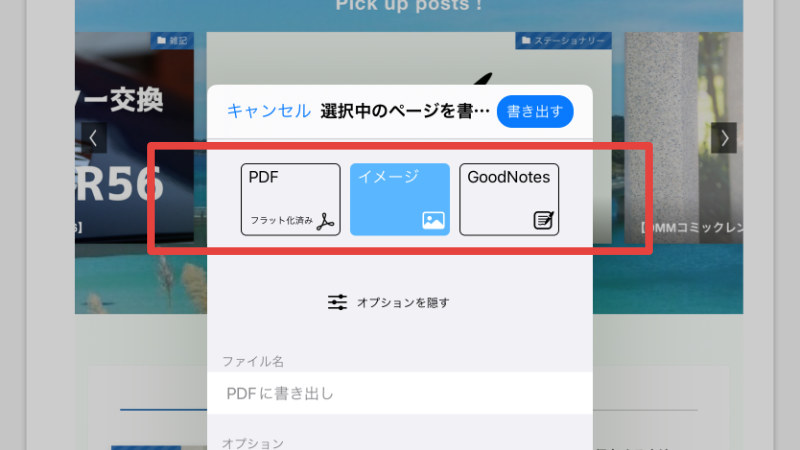
この記事のまとめ
GoodNotes5でPDFに書き出す方法を解説しました。
通常は変更していないと思いますが、PDFのデータフォーマットを「編集可能」にしている場合はアプリやソフトによっては開けないので注意が必要です。
編集可能の状態で共有したい場合にはGoodNotes5またはGoodNotes4を使っている人限定になりますが「GoodNotes形式」で共有したら、引き続き編集可能となります。
GoodNotes5は勉強に仕事にと大活躍するアプリなので、無料で使うのも良いですが1度課金したらフル機能使えるので、購入して使うことをオススメします。
GoodNotes5で資料を作るなら一般的サイズのA4サイズに変更をオススメ。
その他GoodNotes5に関する記事まとめ