ワードプレスでサイトを運営していると、お問い合わせページや運営者情報にメールが必要になってきます。
GoogleやYahooのフリーメールでも良いのですが、どうせなら自分のドメインを活用したメールアドレスを作りましょう。
Xserver(エックスサーバー)では簡単にメールアドレスを作ることができるので、メールアドレスの作り方を説明します。
サーバーパネルにログインする
サーバーパネルにログインする方法は、インフォパネルからと直接サーバーパネルにログインする2種類の方法があります。
インフォパネルからログイン
Xserverのトップ画面から右上の『ログイン』▷『インフォパネル』を選択
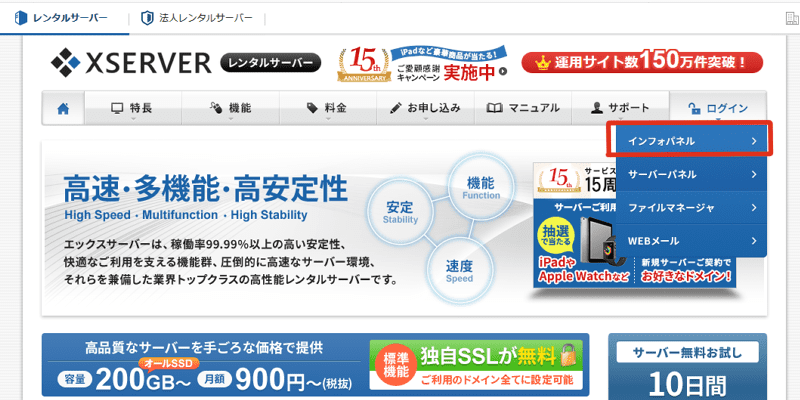
ログイン画面になるので、会員ID(pからはじまるID)か最初に登録したメールアドレスを入力してログイン
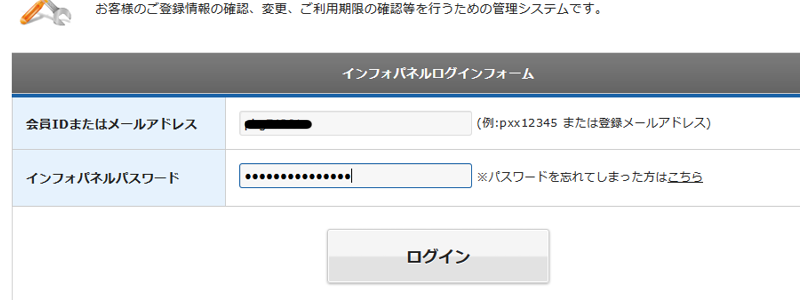
ログインできたらインフォパネルの左側にある『契約情報』を選択
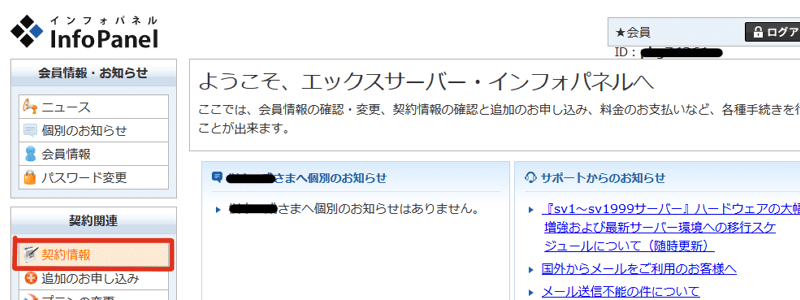
次の画面になるので、ログインを選択
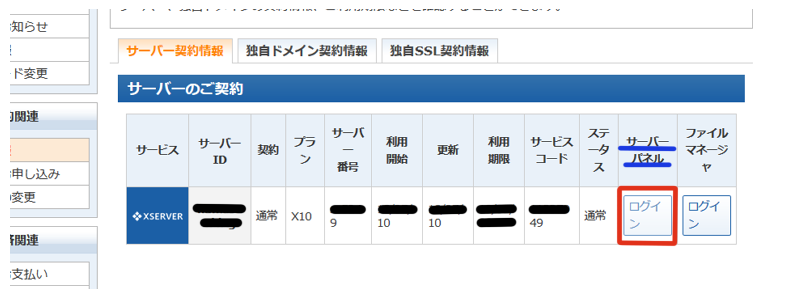
サーバーパネルに直接ログイン
直接サーバーパネルにログインする方法はインフォパネルからログインと同じように、Xserverのトップ画面から右上の『ログイン』▷『サーバーパネル』を選択
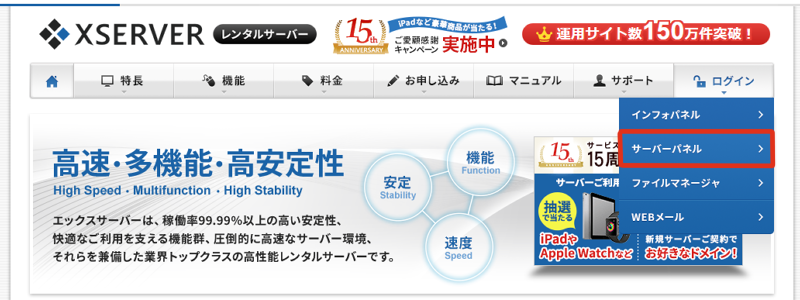
ログイン画面になるので、サーバーIDとサーバーパスワードを入力してログイン
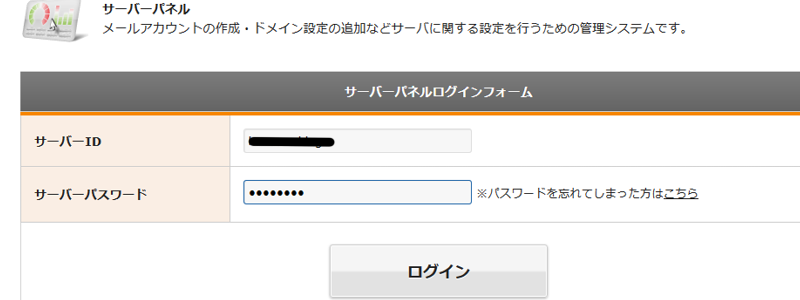
サーバーパネルにログインできたら
サーバーパネルにどちらかの方法でログインできたら、メール設定をしますが、その前にドメインを2つ以上持っている人はメールアドレスを作りたいドメインになっているか確認してください。
サーバーパネルの左下でドメインの選択ができます。
選択したら『メールアカウント設定』を選択
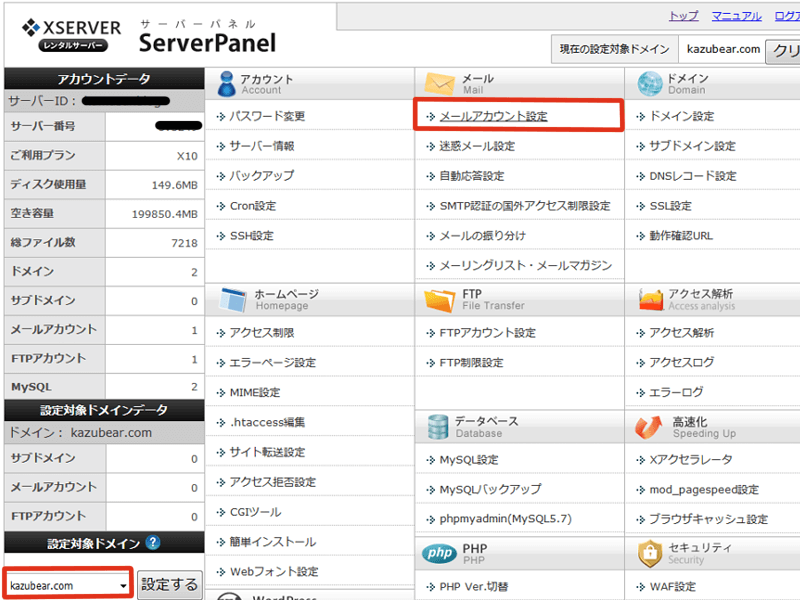
次の画面になるので、お好きなメールアドレスを@の前に入力します。メールの容量については、特に変更する必要はないと思います。
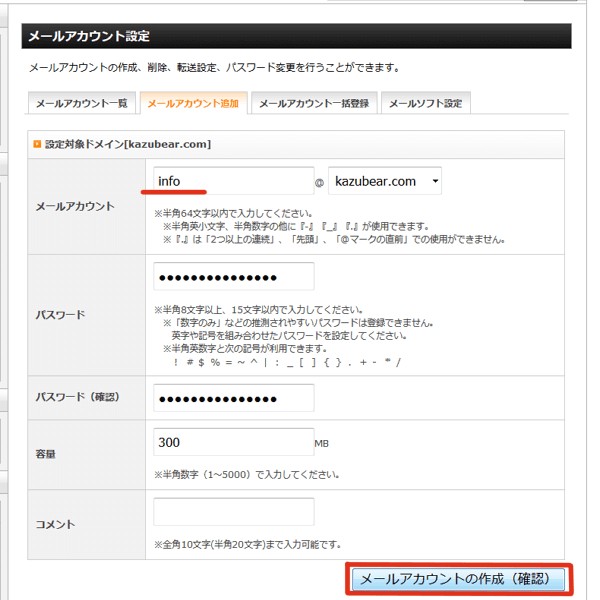
アドレスとパスワードを入力したら、下にある『メールアカウントの作成(確認)』を選択
今回自分は『info』を使用しましたが、これはinformationの略で多くの企業などが使ってるアドレスです。
メールアカウントの作成(確認)画面の次に『以下のアカウントを追加しますか?』という画面になるので、問題がなければ『メールアカウントの作成(確定)』を選択
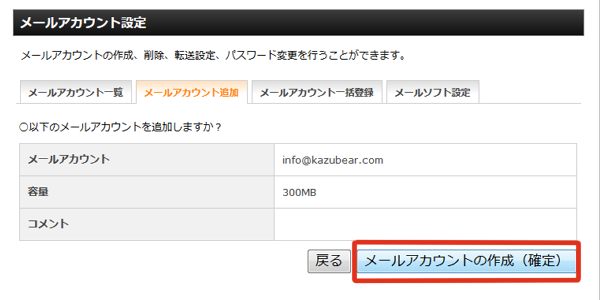
これでメールアドレスの設定は完了しました。
このあとの設定で必要になるので、『メールソフト設定』のタブにある『送信サーバー』と『受信サーバー』をひかえておいてください。
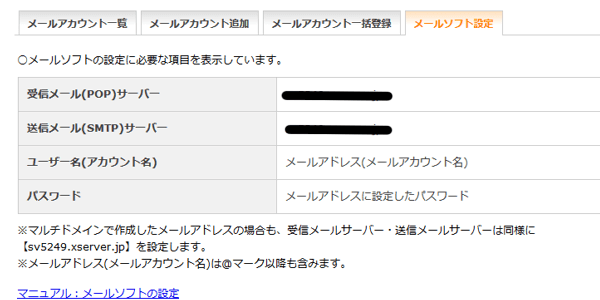
Contact Form 7の設定
設定が完了したら、さっそくお問い合わせの受信メールに設定しましょう。
今回は、自分が使っていて、多くのワードプレスユーザーが使用しているであろう『Contact Form 7』というプラグインへの設定を説明します。
Contact Form 7の使い方はバズ部さんのサイトに詳しく書かれていますので参考にしてください。
Contact Form 7をインストールしていたら、ワードプレス管理画面の左側に『お問い合わせ』が表示されているので『コンタクトフォーム』を選択してコンタクトフォームの編集
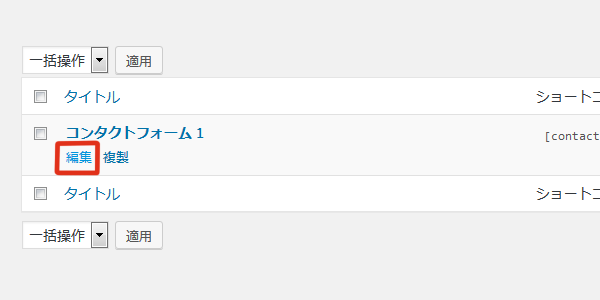
編集画面になったら、『メールタブ』を選択して、さきほと作成したメールアドレスを入力して『保存』
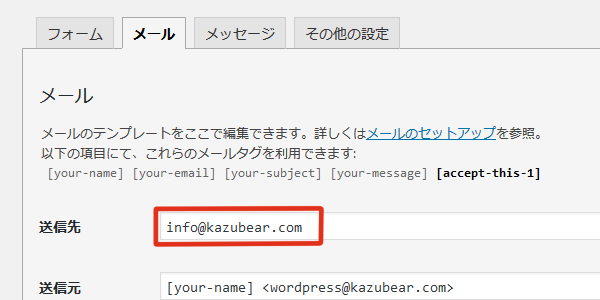
以上でContact Form 7に独自のメールアドレスを設定することができました。
メールソフトなどでメールの確認をする方法
Contact Form 7にメールを設定しましたが、いまのままだとメールの確認はサーバーパネルに毎回ログインする必要があります。
自分はSparkという無料のアプリで確認しているので、紹介しますね。
アプリのSparkにメール設定する
アプリを開いたら、左上の横3本線を選択
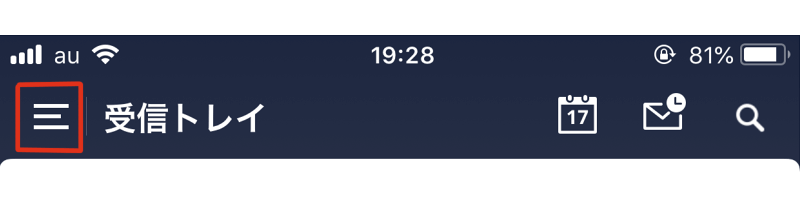
選択して開いた画面の1番下に歯車のアイコンをした『設定』を選択
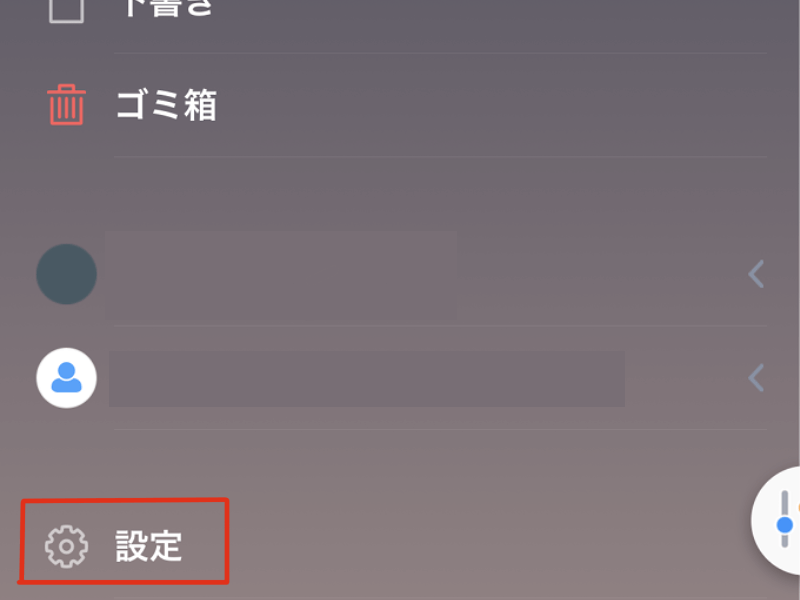
設定画面の『メールアカウント』を選択
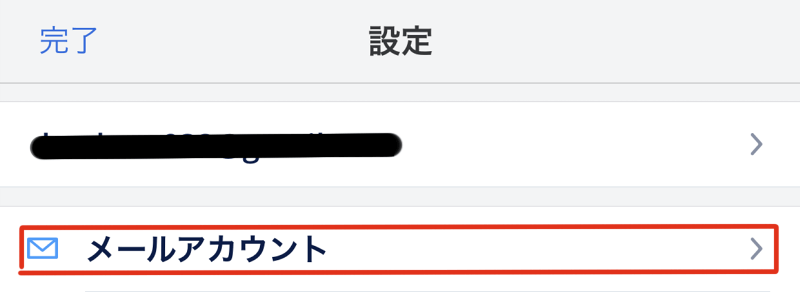
『アカウントの追加』を選択
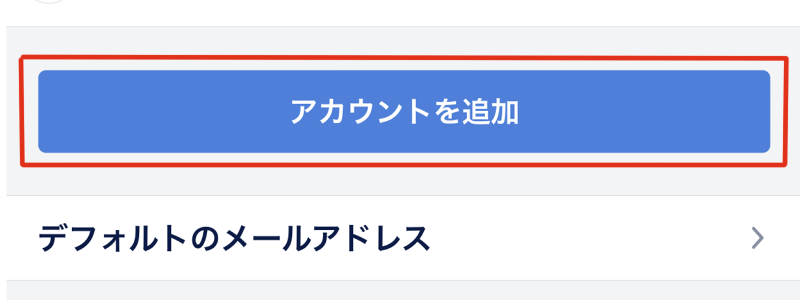
アカウントを手動で設定
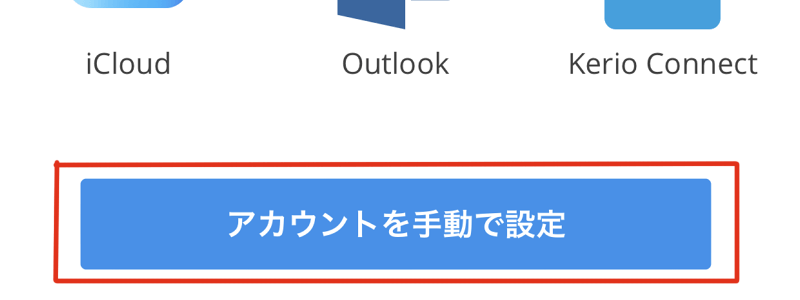
作成したアドレスと設定したパスワードを入力して、『詳細設定を開く』を選択
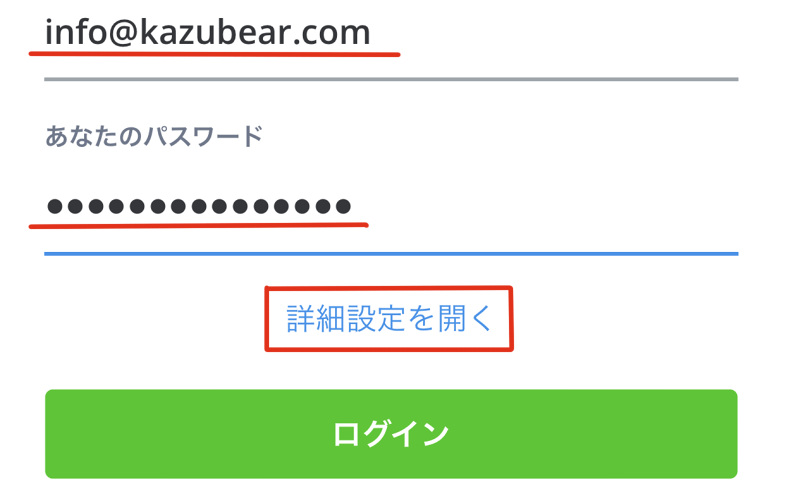
メールソフト設定でひかえておいた『受信サーバー』と『送信サーバー』をサーバーの欄に入力してログインすることでアプリの設定は完了して、Sparkでメールが受信できるようになります。
まとめ
独自ドメインを取ってエックスサーバーでサーバーを運用していれば、メールアドレスも簡単に作ることができます。
お問い合わせページなどに使用するメールアドレスはフリーメールでも問題はないのですが、個人的にはサイトを作っているなら、それぞれ対応できるように専用のメールアドレスを設定していた方がよいと思います。
エックスサーバーでメールアドレスを作成して設定しておくことをオススメします。
![]()
WordPressの運用に特化したレンタルサーバー『wpXレンタルサーバー』
![]()






