こんにちは一砂です(@kazunabear)
以前WordPressのセキュリティ対策のために、ログインIDを変更しましょうって記事を書きました。
https://kazubear.com/wordpress-userid-change今回は、IDを変更する以上のセキュリティ対策を紹介します。
それはプラグインの「SiteGuard WP Plugin」です。
ID変更だけではセキュリティ対策が万全ではない
以前紹介した方法でも不正アクセスの被害に遭いにくくなっています。IDとpasswordが一致しない限りログインされませんからね。
ですが、今回紹介するプラグインの場合はさらにセキュリティ対策レベルが上がるので、オススメできます。
何故セキュリティレベルが上がるのか?
以前紹介した方法はログインIDをプラグインを使用して変更することで、第三者にログインIDが分からないようにする方法でした。
しかし何かの拍子にログインIDがバレてしまったら、ログインページからパスワード解析ソフトなどからログインされてしまうでしょう。
また、ログインIDを覚えやすいように簡単なものにしておくと、簡単に解析されてしまいます。
ですが、そもそもログイン画面に到達されなければ良いと思いませんか?
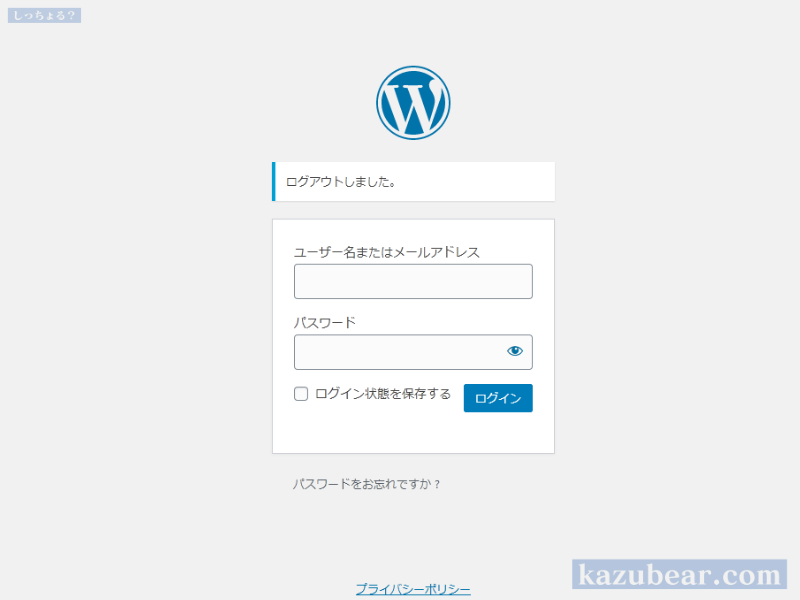
このブログも以前はhttps://kazubear.com/wp-admin/をアドレスバーに入力することでログインページに飛ぶことができました。
プラグインを導入することで、ログイン画面に飛ばなくなりセキュリティの強化に繋がります。
不正アクセス対策にSiteGuard WP Pluginを導入
SiteGuard WP Pluginの導入方法
プラグインの導入は、不具合が発生する可能性もあるので、バックアップを取っておきましょう。
またSiteGuard WP PluginはログインURLが変更になるので、有効化した際にブックマークを忘れないよう注意しましょう。
番号を付しているので参考にしてください。
プラグインの新規追加方法
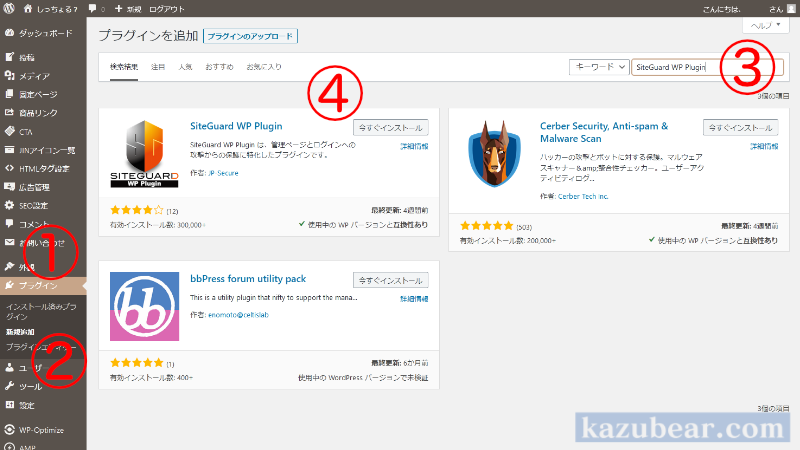
検索窓に「SiteGuard WP Plugin」と入力し、出てきたSiteGuard WP Pluginを今すぐインストール
インストールできたら、有効化
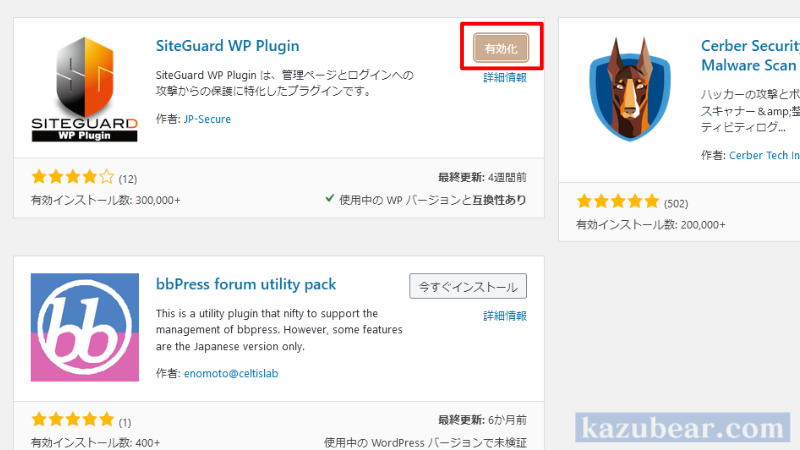
画面上部に「ログインページURLが変更されました。」と表示されるので、その右側にアンダーラインが引かれたリンクを右クリックしてリンクをブックマークします。
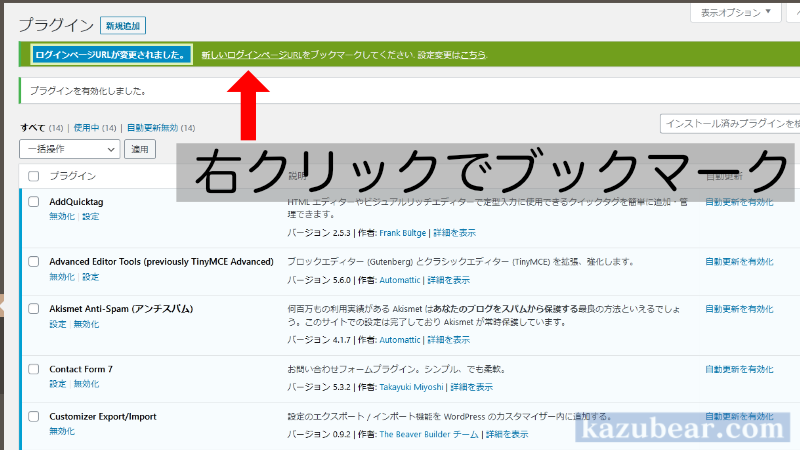
SiteGuard WP Pluginの設定
SiteGuard WP Pluginの設定は左メニューのアイコンをクリックします。
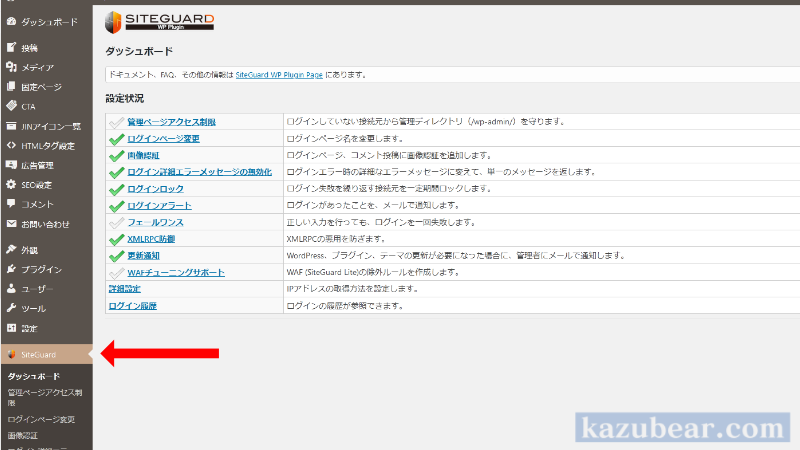
するとプラグインの設定画面が開くので、ここから細かく設定をすることができます。
SiteGuard WP Pluginを有効化してログインURLはドメインの後ろに/login_85800へ変更されていました。
これを自分が覚えやすいものに変更。
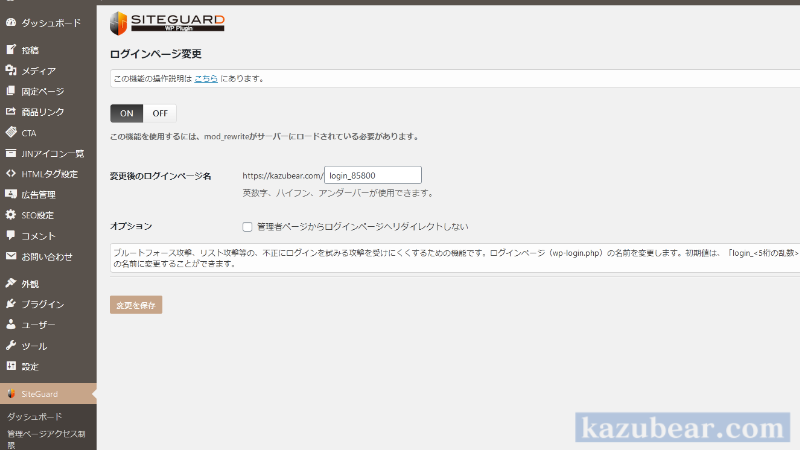
つぎに画像認証をOFFに変更。
画像認証はログインIDとパスワードの他に表示された英数字かひらがなを入力する項目が増えます。自分は面倒くさいのでOFFにしました。
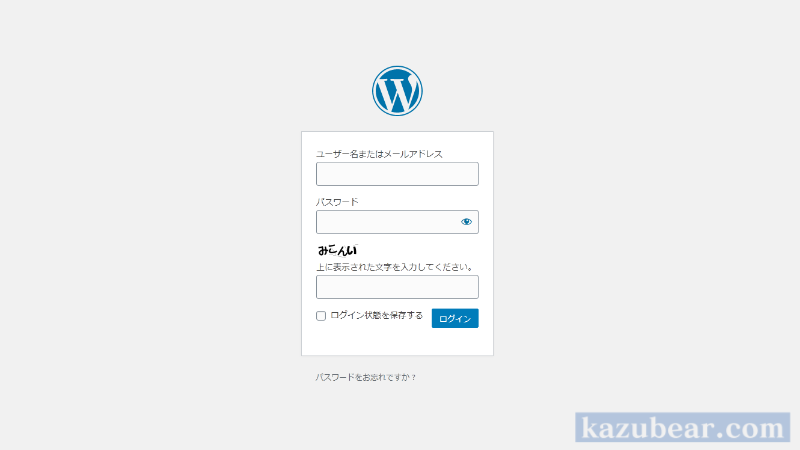
ログインする度にメールが届くようになっているので、それが煩わしい人はログインアラートの項目をOFFにしても良いでしょう。
まとめ
自分のブログを不正アクセスから守るためにも「SiteGuard WP Plugin」を導入することをオススメします。
ログインIDの変更と合わせると不正アクセスに対して強くなります。
ですが世の中には絶対大丈夫というものは無いので、他のプラグインなどを使用して監視しておくのも良いと思います。






