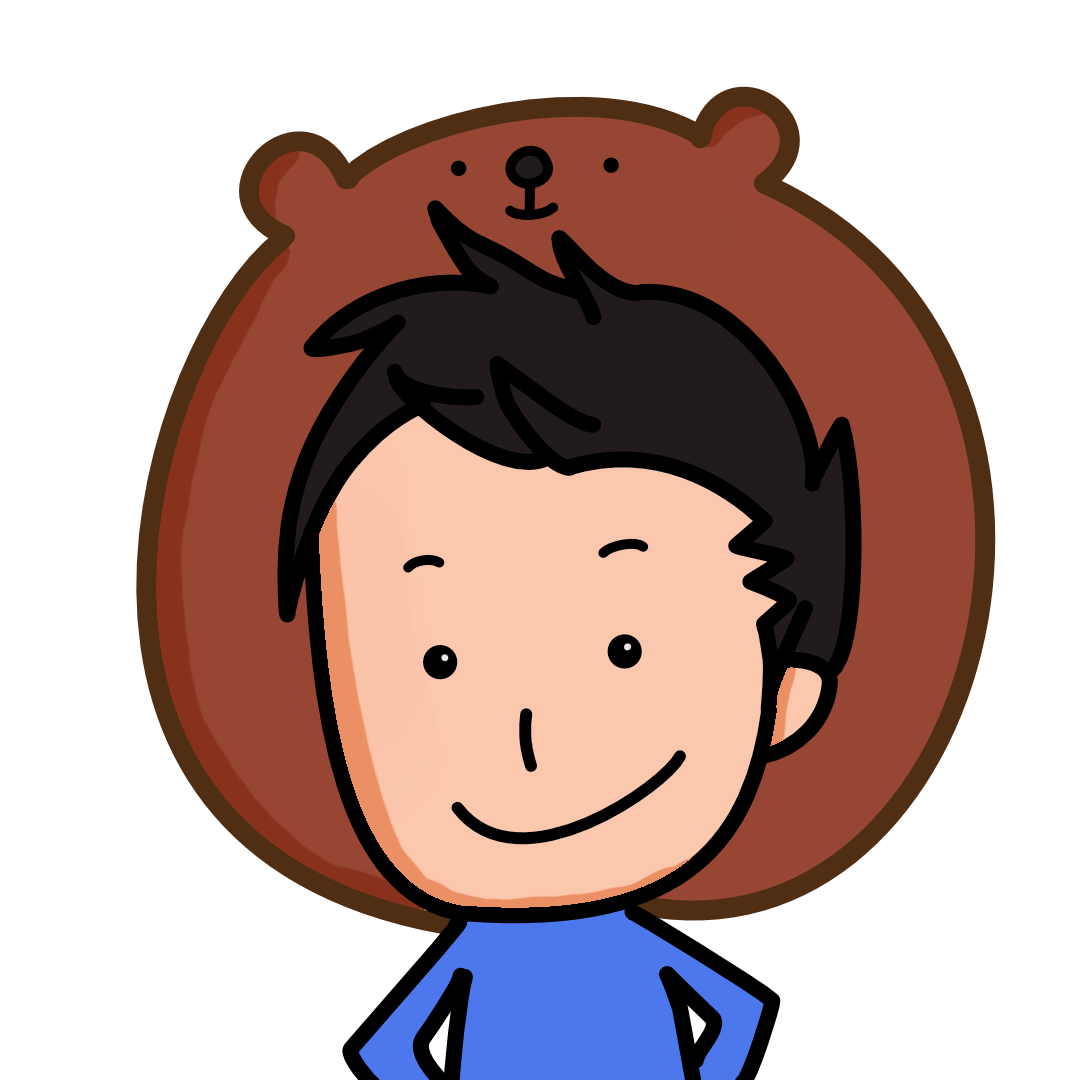WordPressのメディアライブラリに画像がどんどん溜まって整理したくてイライラしてた一砂です(@kazunabear)
皆さんはWordPressのメディアライブラリを整理していますか?
ライブラリは画像やファイルなどをアップロードした順番に並んで表示されていきます。
あの画像(ファイル)どこにいったかなぁって探すのが大変です。
ブログをリライトしないのなら問題ないでしょうが写真を追加した際などは、最初に書いた記事と追加した写真のライブラリーがバラバラになってしまい管理するのも面倒になります。
その他にも吹き出し用のアイコンなどをまとめたフォルダが有れば便利ですよね。
アイキャッチ画像を修正した場合にも探しやすいです。
今回はそんな使いづらいWordPressのメディアライブラリを使いやすくするためのプラグインを紹介します。
メディアライブラリを整理したかった人にはオススメできるプラグインです。
メディアライブラリを整理できるプラグイン「FileBird」
FileBirdは、アップロードされた順番に表示されていたファイルをフォルダで整理できるプラグイン。
しかもこのプラグインの凄いところは、フォルダを作成して整理してもブログ記事には一切影響が出ないってことです。
パソコンの場合フォルダを移動させたり名前を変更したりすると、ショートカットリンクが切れてファイルにアクセスできなくなる場合もあります。
ですが、このプラグインで作成したフォルダはあくまで仮想フォルダとして存在していて、プラグインを削除してもリンク切れが発生しないのでプラグインの更新が止まったり他のプラグインに変更したりしても大丈夫なのです。
FileBirdのインストール
プラグインの新規追加で検索窓に「FileBird」を入力します。
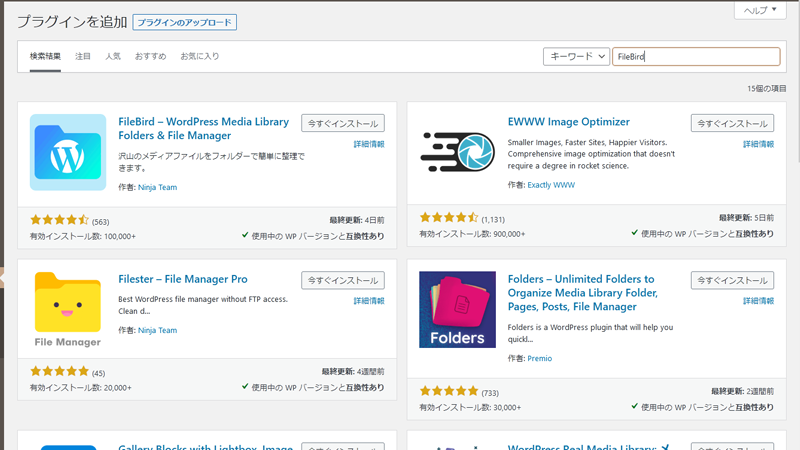
検索結果には色々なプラグインが表示されますが今回のプラグインは画像のものです。
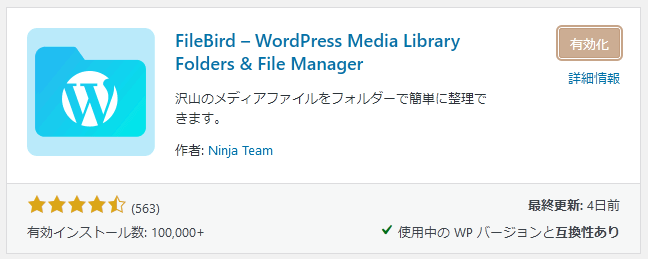
インストールしたら「有効化」をクリック
FileBirdの設定
有効化したら設定を行いましょう。
一旦他の画面に移った場合はプラグインの中にあるので、settingsを選択。
設定といっても普通に使用するだけなら表示されているタブ内は特に触る必要はありません。
- 設定
- データベースを更新
- API
- アンインストール
タブの上にある「始めてみよう」を選択します。
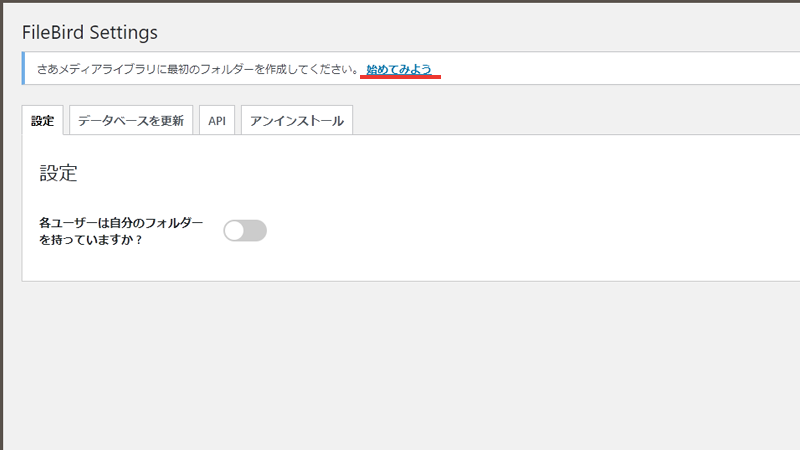
FileBirdでフォルダを作って整理しよう
始めてみようを選択するとメディアライブラリに移動するので表示を見てください。。
プラグインを入れる前と比べるとライブラリの左側にフォルダ作成画面が追加されているのがわかると思います。
プラグインをインストール前
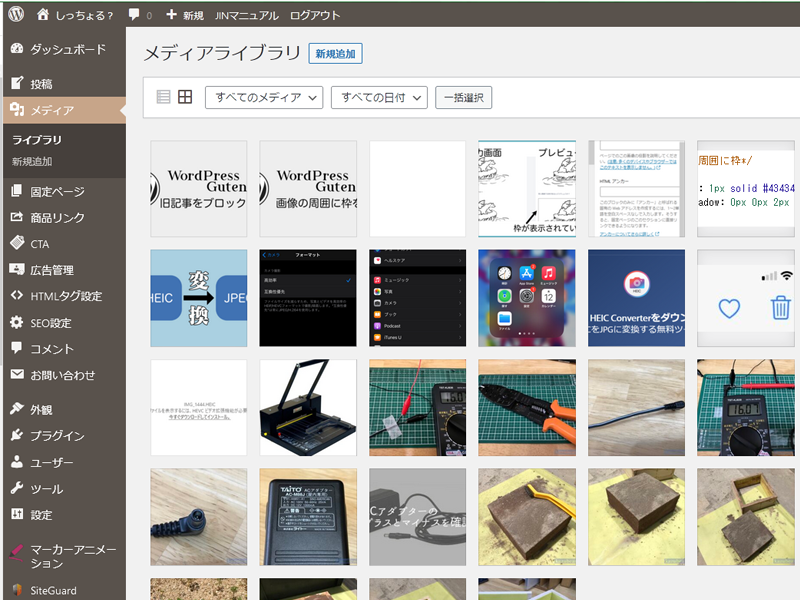
プラグインをインストール後
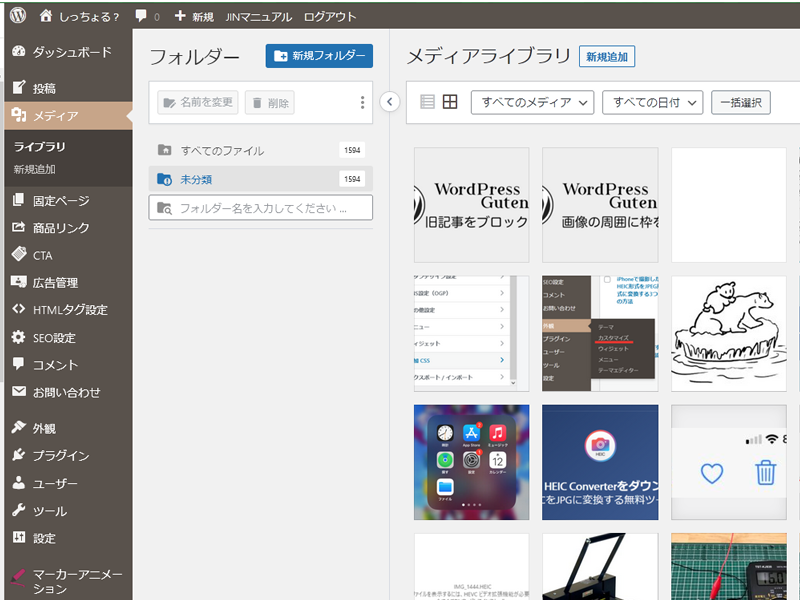
この画面で上に表示されている新規フォルダーを選択してフォルダを作成し右側のファイルをフォルダにドラッグ&ドロップしましょう。
いままで何枚使用していたか気にしていなかったのですが1500枚以上の画像を使用していたみたいですね。
今回はアイキャッチっていうフォルダを作ってみました。
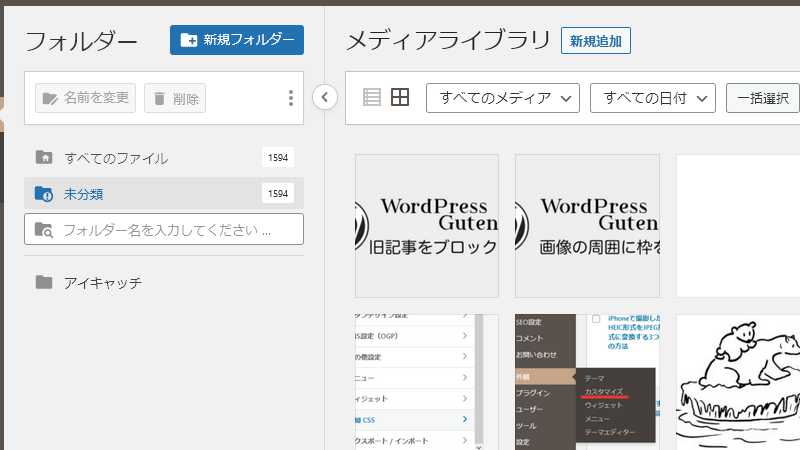
まとめ
今回紹介したFileBirdは、乱雑になりがちなWordPressのメディアライブラリにフォルダを追加してファイルを整理できる便利なプラグインとなります。
フォルダへのファイルの追加もドラッグ&ドロップ操作で簡単にできるので素早く整理することができますね。
メディアライブラリは画像・動画・音声ファイルなど登録した順番に並んでいきます。
それらのファイルをフォルダごとに分類することで、今後のブログ記事作成の際にファイルを探しやすくなるメリットがあります。
いまのところデメリットは特に感じないので、WordPressにインストールしておいて損はないと思いますよ。