こんにちは一砂です(@kazunabear)
久しぶりにGoogle AdSenseの管理ページを開くと変な表示が出ていました。
ads.txt ファイルが含まれていないサイトがあります。収益に重大な影響が出ないよう、この問題を今すぐ修正してください。
![]()
ads.txtファイルっていきなり言われも~って感じでしたが、ヘルプを見たり検索することで解決できたので、同じく困ってる人の役に立てばと思います。
エックスサーバーを利用している人にしか役に立たないかもしれません。
ads.txtを作成する
AdSenseの警告メッセージの右端にヘルプがあるので、クリックすると、AdSense 向けの ads.txt を作成するって書かれている部分があります。

そこに書かれているとおりに、どこでも良いのでテキストファイルを作成します。
テキストファイルは画面のどこかで右クリックして新規作成の中にあります。
そして作成したテキストファイルの1行目に以下の文字を入力します。
google.com, pub-0000000000000000, DIRECT, f08c47fec0942fa0
pub-の後にある000000の部分は自分の管理者コードに入れ替えてください。
管理者コードはAdSense画面のアカウント
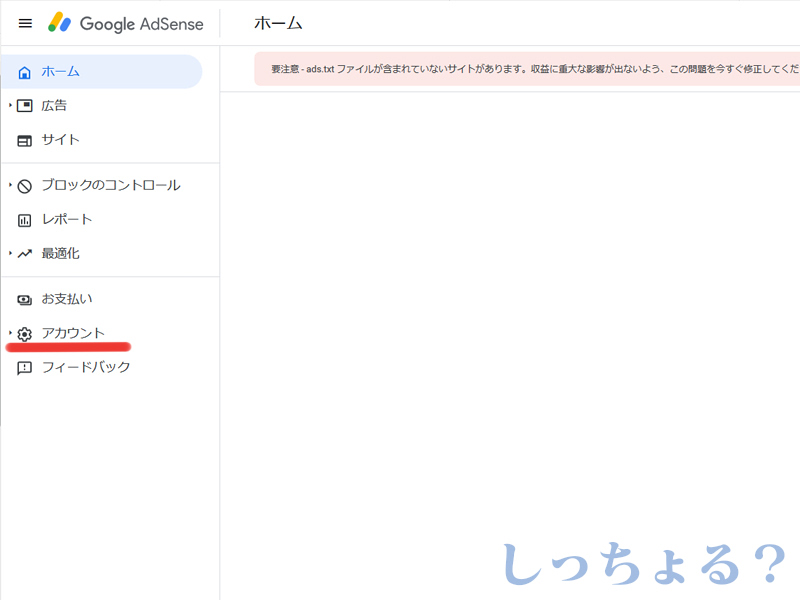
アカウント情報に記載されています。
pub-の後の数字です。
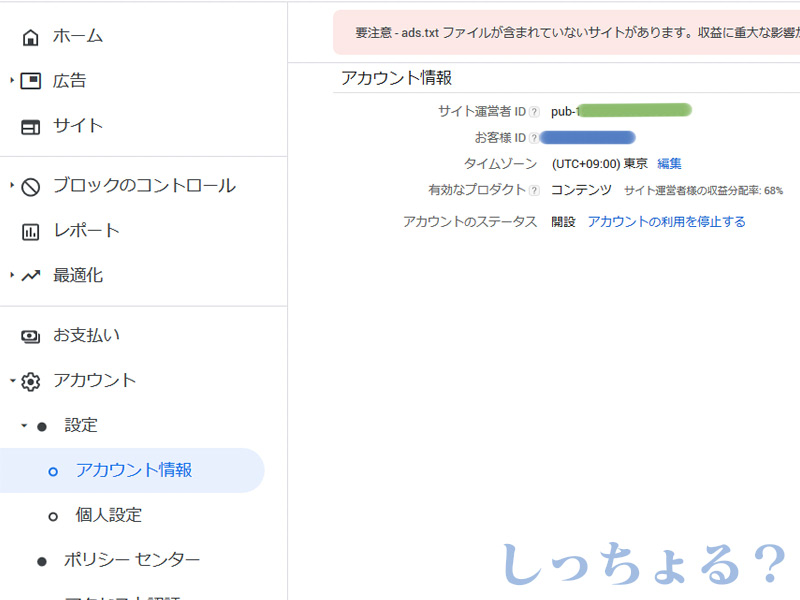
以上でads.txtの作成は終了です。続いてこのファイルのアップロード方法になります。
ファイルのアップロード
エックスサーバーのインフォパネルからログイン
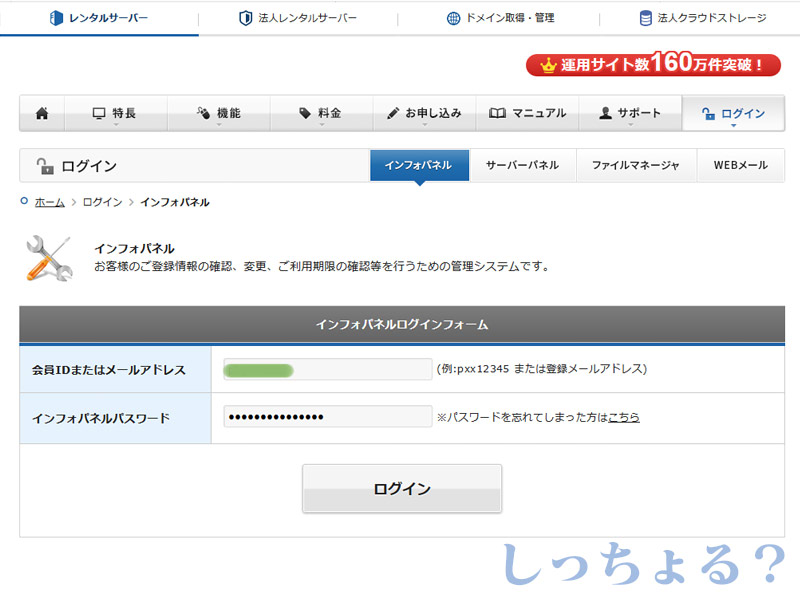
契約一覧の右側にあるファイル管理をクリック
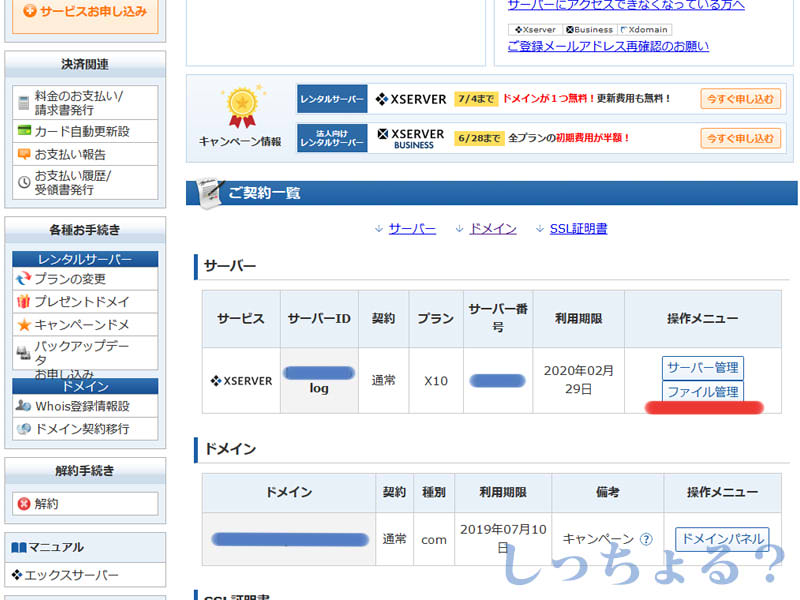
ファイル管理画面になるので、ファイルをアップロードしたいドメインをクリック
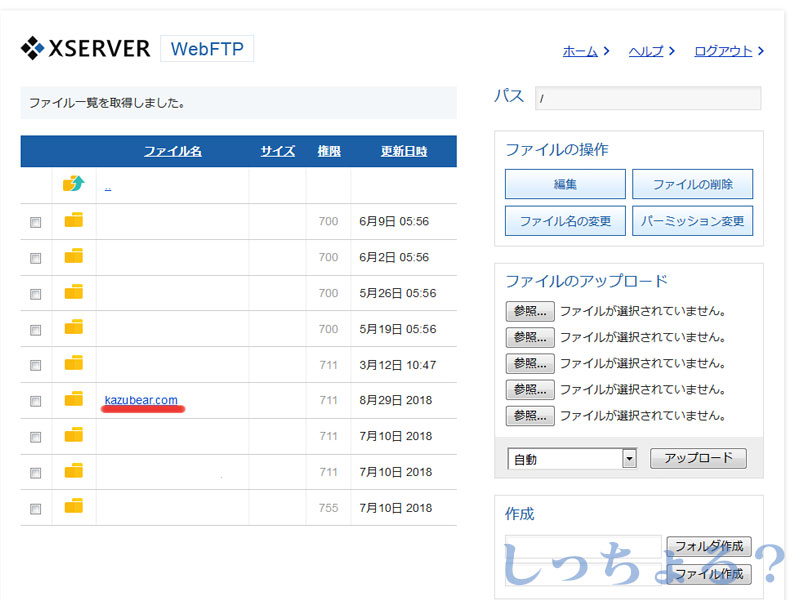
public_htmlをクリック
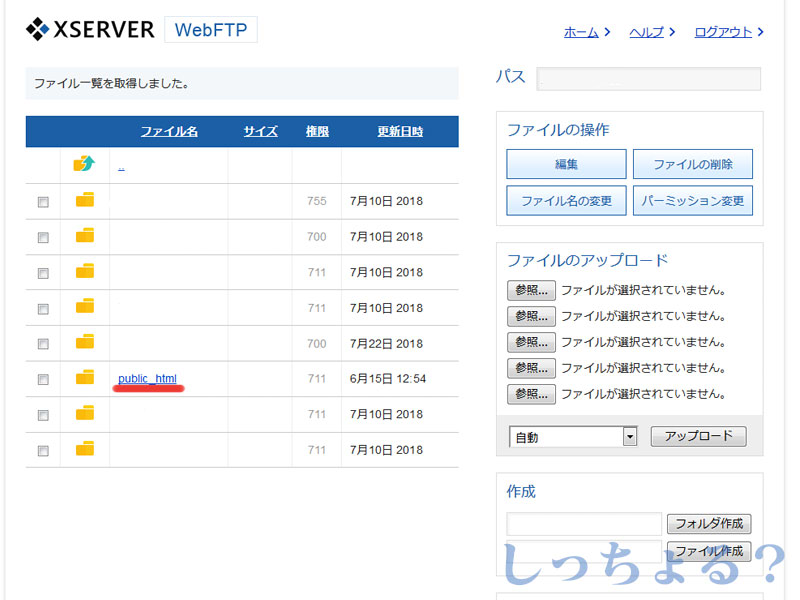
ファイルのアップロードで先程作成したテキストファイルを選択してアップロード
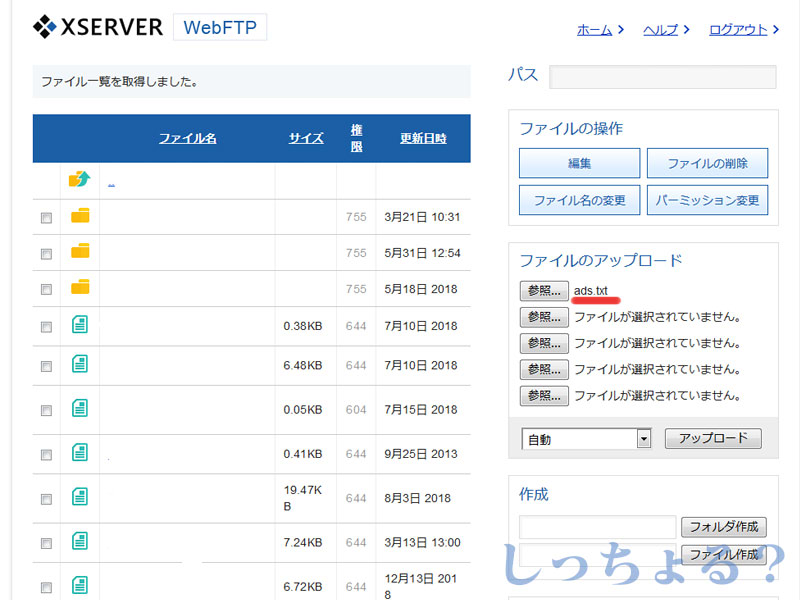
アップロードされたことを確認
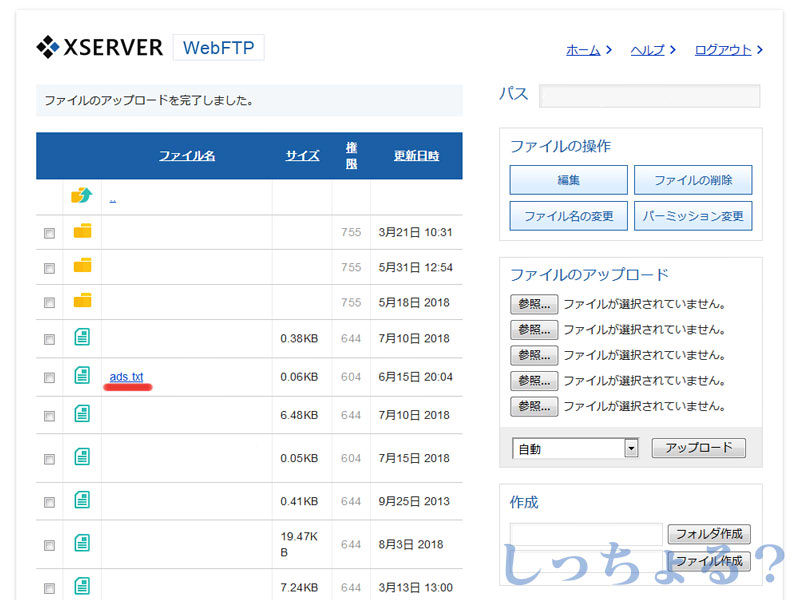
以上でads.txtファイルの設定は完了しました。
複数のブログを管理している人はすべてのドメインで設定する必要があります。
ちゃんと設定されているかの確認
アップロードファイルが設定されているか確認するには、自分のドメインに/ads.txtで検索して、テキストファイルの内容が表示されたら成功です。
まとめ
ブログをWordPressですると自由度は高いですが、こういった管理とかは自分でしないといけないので、めんどくさい部分もありますね。
今回の記事が誰かの役に立てば幸せます。
追記
2日後ぐらいにAdSenseの管理画面を見てみると警告は消えていました~






