こんにちは一砂です(@kazunabear)
今回はWindows10を搭載したPCを立ち上げたときにパスワード(PINコード)を省略してサインインする方法を紹介します。
ノートパソコンとか普段持ち歩くPCならセキュリティの問題上パスワードを設定していた方が良いと思いますが、家で家族共同で使用していたり、自分以外がPCに触らないといった環境ならサインイン(ログイン)時パスワード(PINコード)入力は面倒くさいですよね。
これを毎回立ち上げる度に入力するのが面倒であれば『netplwiz』というプログラムを起動させて入力を省略させます。
パスワード(PINコード)を省略すると、他人が簡単に操作できるようになるので、自分がPCを使用する環境を考慮して問題がない場合のみ省略しましょう。
PCへの自動サインイン(ログイン)
通常であれば、PCを立ち上げると写真のようにパスワード(PINコード)入力画面が出てきます。
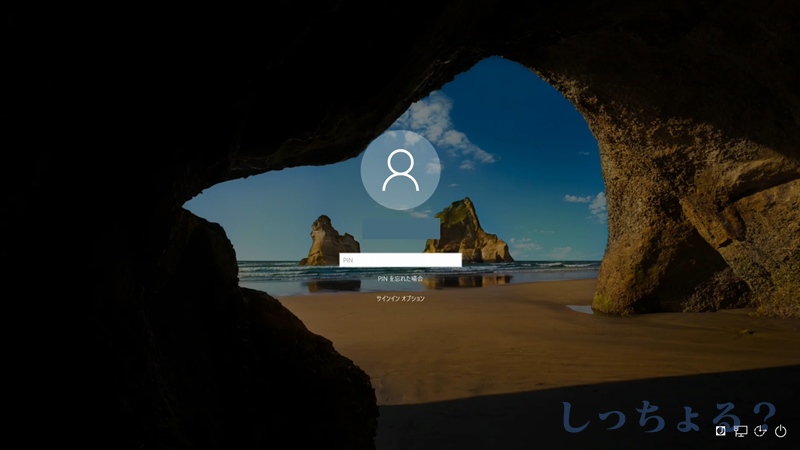
モニターの下にタスクバーが表示されていて、その左側に検索ボックスがあります。
そこに『 netplwiz 』と入力して『netplwizコマンドの実行』を選択します。
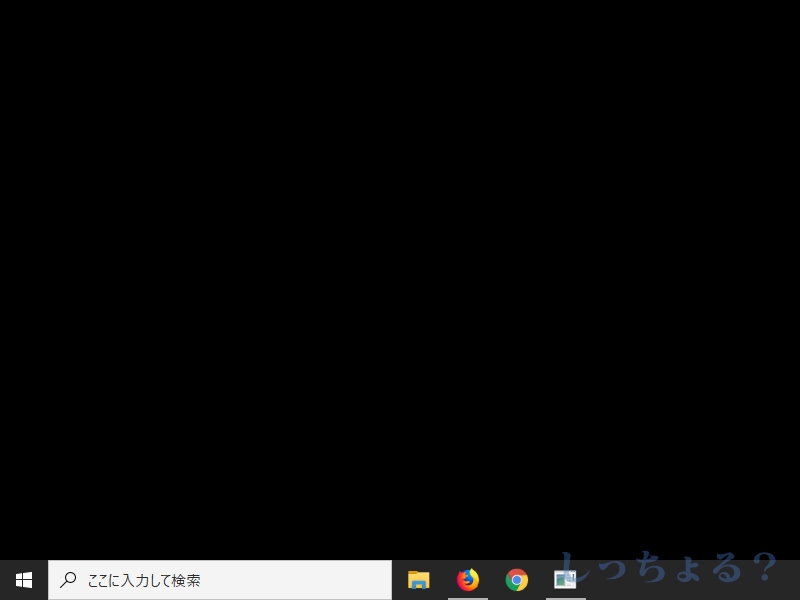
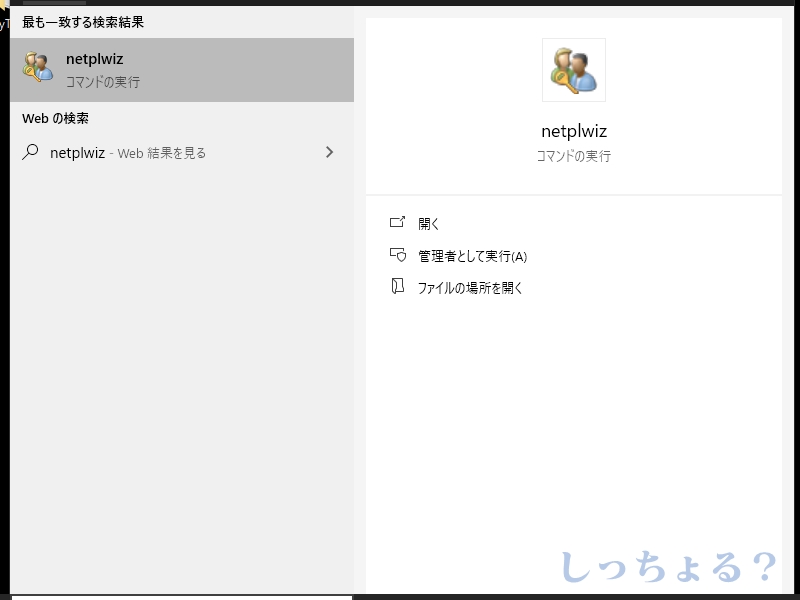
タスクバーに検索ボックスが無い人はタスクバーで右クリックして検索ボックスを表示させるか、スタートメニュー内にあるプログラムを指定して実行に入力でもOKです。
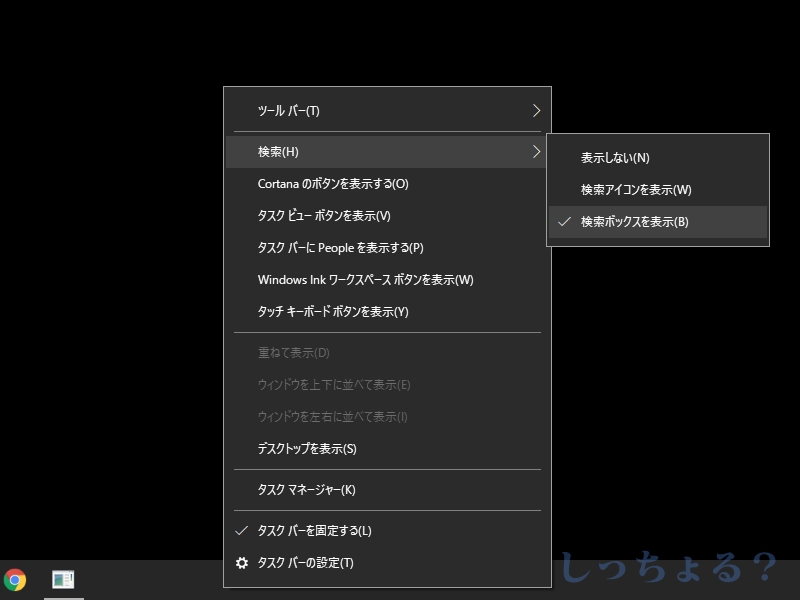
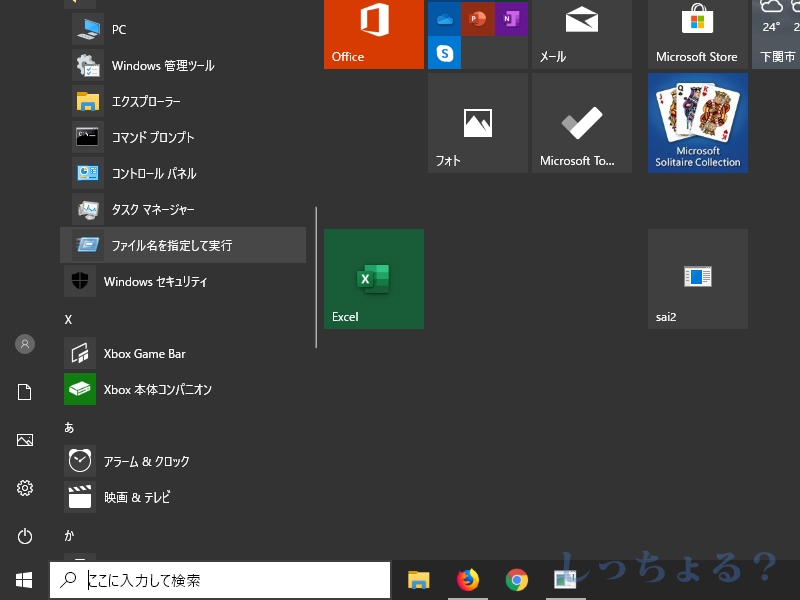
netplwizコマンドの実行を選択すると、ユーザーアカウントというウインドウが開くので、『ユーザーがこのコンピューターを使うには、ユーザー名とパスワードが必要』のチェックを外します。
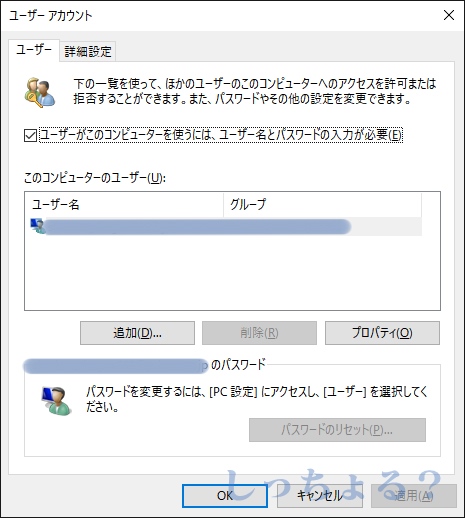
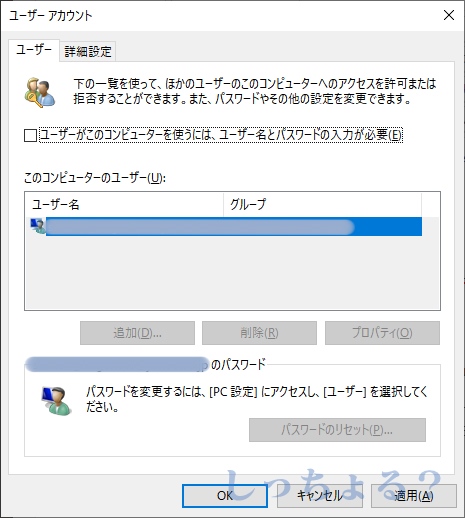
チェックを外して『OK』をクリックすると、自動サインインウインドウが開いてパスワードの入力を求められるので、現在設定しているパスワードを入力しましょう。
PINコードではありません。
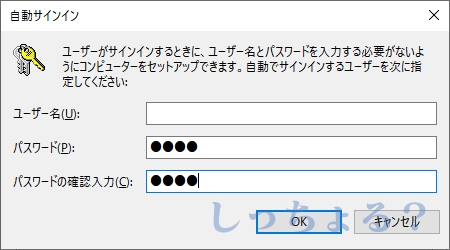
あとはPCを再起動させてみてパスワード(PINコード)入力が省略されていたら成功です。
そして何度でも言いますが、パスワードを省略するってことはセキュリティ上かなり脆弱な状態になるってことなので、省略状態で使用を続けるのはオススメしません。
再度パスワード(PINコード)でサインインをしたくなった場合は、『netplwiz』を起動させてチェックを入れましょう。






