こんにちは漫画の自炊に取り掛かっている一砂です(@kazunabear)
今回は蔵書のマンガ本をスキャンスナップiX1500(ScanSnap)で自炊しているので、その設定を紹介と自分の備忘録として残しておきます。
マンガ本って好きな人が多いと思うしたくさん持っている人も多いと思います。
自分も実家にまだまだ大量のマンガ本を保管していますが、貸倉庫でも契約しないと今住んでいる家には持ってきても置き場所がないのが現状です。
かといって処分するわけにもいかないので、今後はデータ化してから現物(本)は処分していこうと思います。
完全版やどうしても取っておきたい本は、そのまま保管しておきますけどね。
自炊で検索して来てくれた人は知っていると思いますけど、ご飯を作ることではないのであしからず。
スキャンしてデータ化することを自炊って誰が言い始めたんでしょうね~
ScanSnapの設定
ScanSnapは、Windowsの場合ScanSnapHomeというソフトを使用してデータを取り込みます。
自分はデスクトップにショートカットを作って置いています。(デスクトップの一部です)

ソフトが起動したら左上のScanをクリックすると新しいウインドウが開くので、色々と設定ができます。
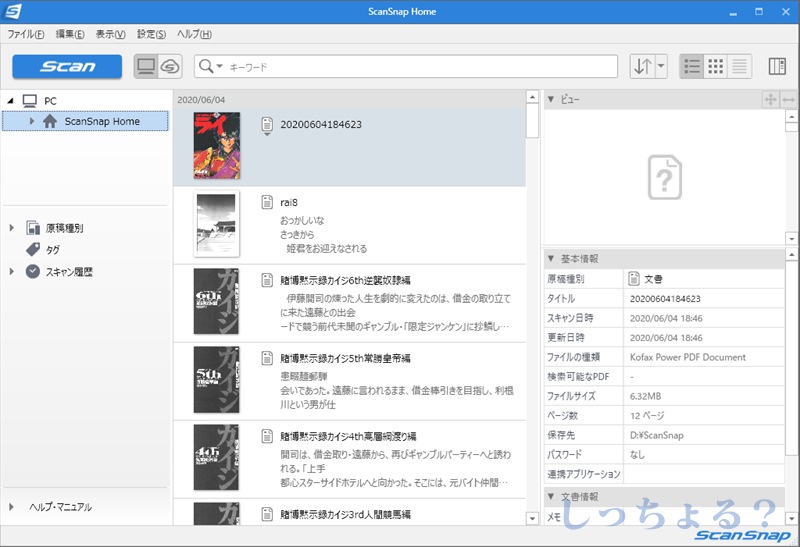
自分は白黒のページは漫画、カラーのページは漫画カラーって感じでスキャン項目を作成しています。
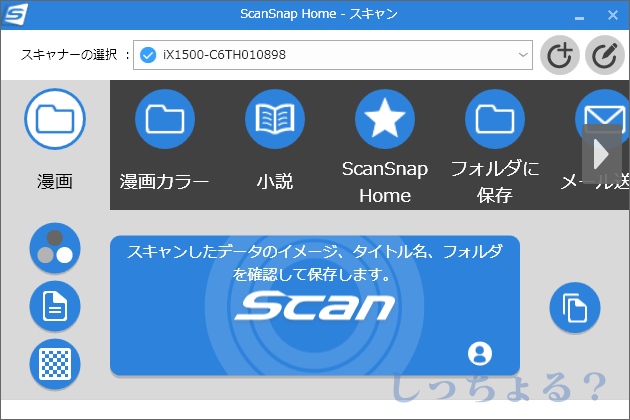
右上のプロファイルを編集かタブをダブルクリックするとプロファイル編集画面が開くので、ここで画質などを設定していきます。
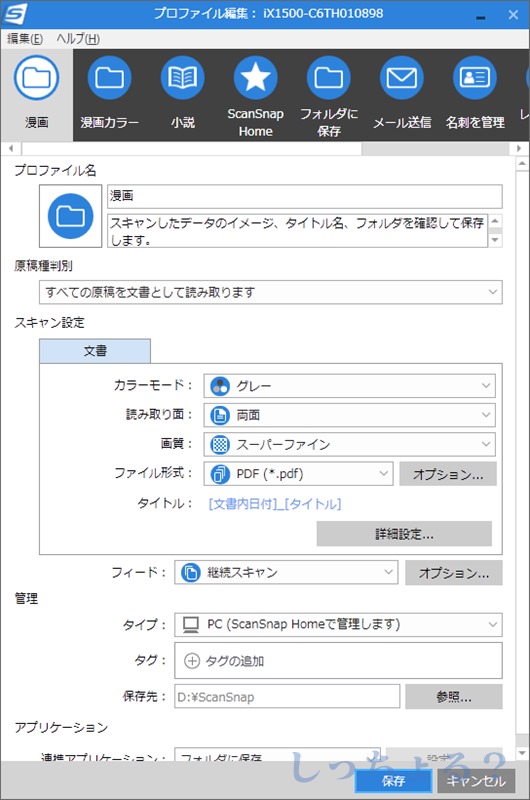
カラーモードはグレー。自動やカラー、白黒がありますが、マンガ本の場合はグレーにしておくのが無難かなって思いました。
読み取り面は当然両面ですね。
画質はいろいろやってみた結果スーパーファインで良い感じです。調べてみると他の人もだいたいスーパーファインのようですね。
ファイル形式は迷ったのですが、いまのところPDFでスキャンしています。iPadで読んでいますが、問題は発生していません。
フィードは継続スキャンです。一度にすべてのページをスキャンすることは物理的に不可能なので分割してスキャンするためです。
詳細設定
詳細設定をクリックしてさらに細かい設定に移ります。先程設定したことと同じこともあるんですけどね。
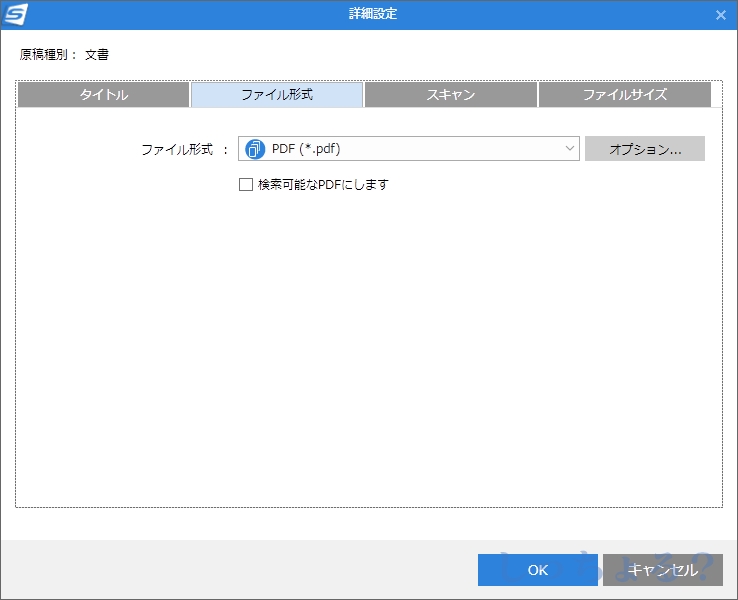
ファイル形式はPDF。マンガ本の場合文字を検索することもないので検索可能なPDFのチェックは外します。
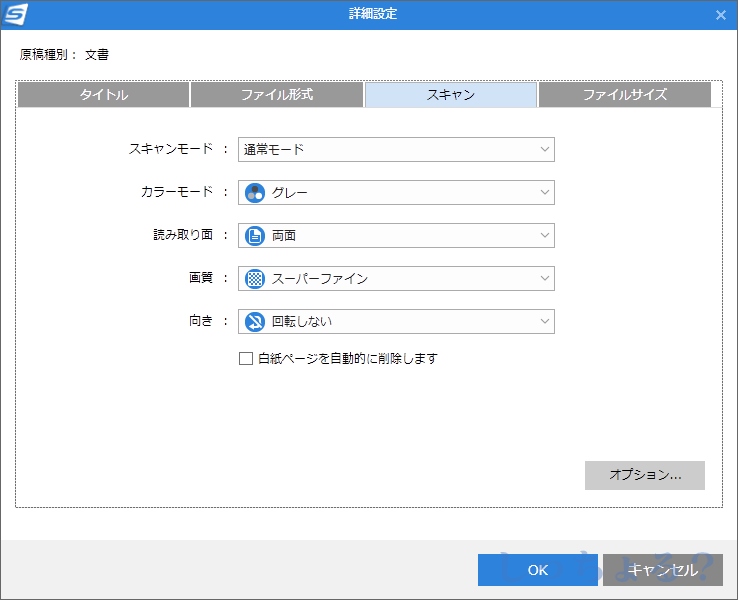
スキャンのタブで設定するのは、向きを回転しないにするのと、白紙ページ自動的に削除のチェックを外すことです。自動で向きが変わると漫画の場合おかしな状態でスキャンされることもあります。
白紙のページを削除すると見開きなどのページがずれてしまいます。
見開きで見ることのない人は削除しても良いかもしれませんが、データ自体そこまで変わらないので削除しなくても良いんじゃないかと思います。
さらにオプションがあります。
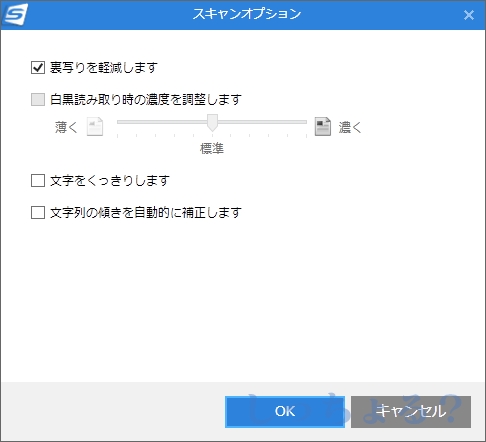
裏写り軽減はチェック。その他はチェックを外しています。
くっきりさせると、小説は良いかもしれませんが、漫画の場合は絵にも影響が出てきます。
文字列の傾きを自動的に補正するをチェックすると、正常にスキャンされていないことがあったのでチェックを外しています。
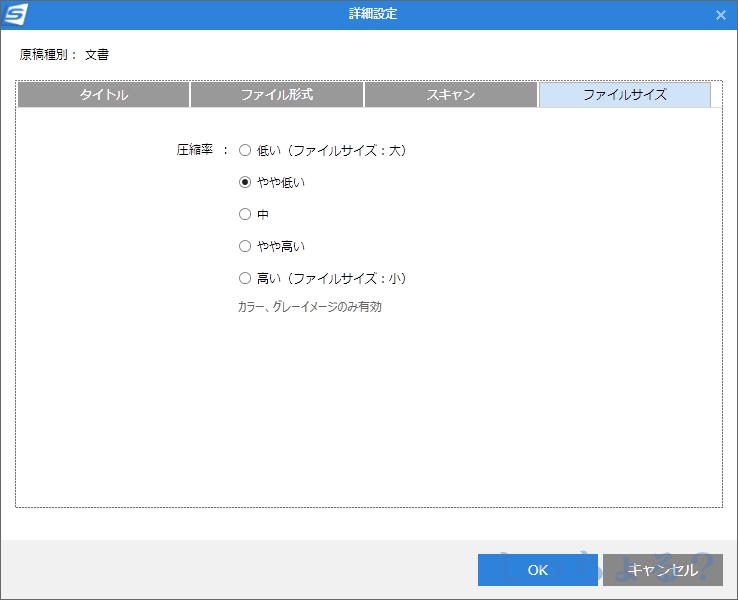
データの圧縮率はお好みで良いと思います。HDDに余裕があれば圧縮しなくても良いでしょう。今後どんどん技術が進歩していくことを考えると余計な圧縮はしない方が良いかもしれません。
スキャンしたデータはNASに保存
スキャンしてデータ化されたマンガ本や雑誌は、第一保管場所としてパソコン。大二保管場所としてNASとしています。
大容量のクラウドサービスと契約することがあれば、そちらにも保管してバックアップをとっていきたいですね。
SynologyのNASならアプリもあるので、通信データ量を気にしなければ、どこでも読めますよ。まぁWi-Fi推奨です。








