こんにちはPS4は500GBを使っている一砂です(@kazunabear)
PS4を購入した当初はゲームはディスクで買うしダウンロード購入しないからHDDの容量も500GBあれば十分だろ~って思ってましたが・・・実際はそう甘いものではありませんでした・・・
そもそもアップデートファイルのダウンロードがあるし(BO4だけで90GBぐらい)、無料でダウンロードとかしてたらHDDの容量を圧迫してきました。
しかも2019年10月発売のコールオブデューティーモダンウォーフェアはダウンロードで購入するので、いまのままだとダウンロードすらできなくなる可能性があるので外付けSSDを導入することにしました。
購入したSSD
今回購入したSSDは『I-O DATA ポータブルSSD 960GB』です。
アマゾンのレビューでも評価が高く外部電源不要なのでこの商品にしました。
外部電源が不要っていうのは大きいですね~配線が増えませんからね。
外箱表側

外箱裏側

中身は本体とケーブル、説明書のみです。

本体のサイズは縦横8センチで厚みは1.5センチです。


接続はPS4の前面USBポートに挿すだけです。PS4 proを持っている人は裏面にもUSBポートがあるので配線が目立たないし良いですね。なぜ全機種裏面にUSBポートを作らなかったのか・・・

SSDを使用するための設定
SSDを接続してもPS4で設定をしないと使用できないので、その方法です。
【設定】
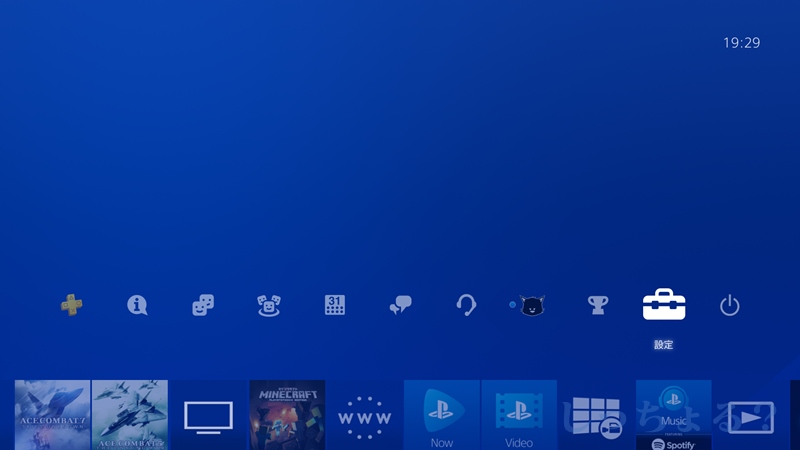
【周辺機器】
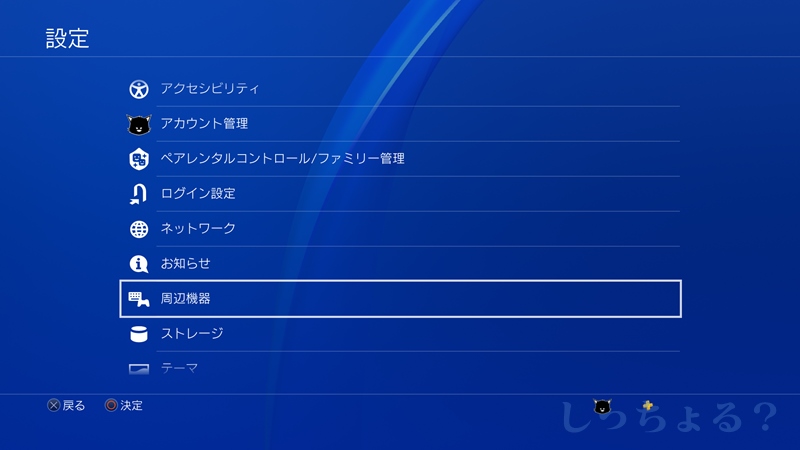
【USBストレージ機器】
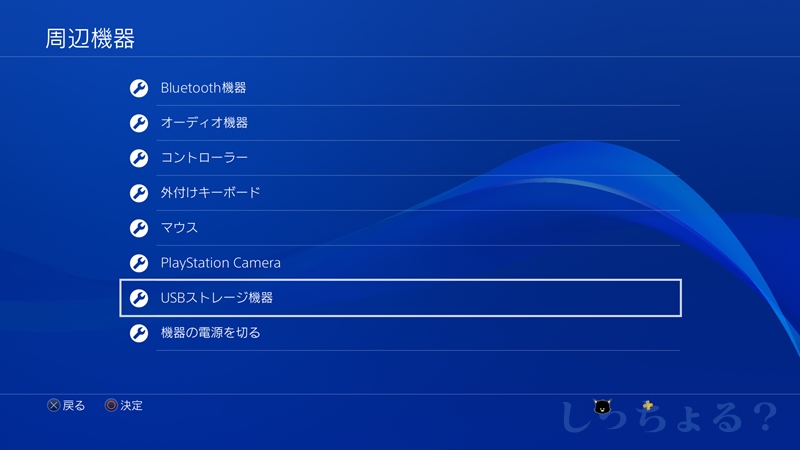
【接続したUSBストレージ機器が表示されるので選択】
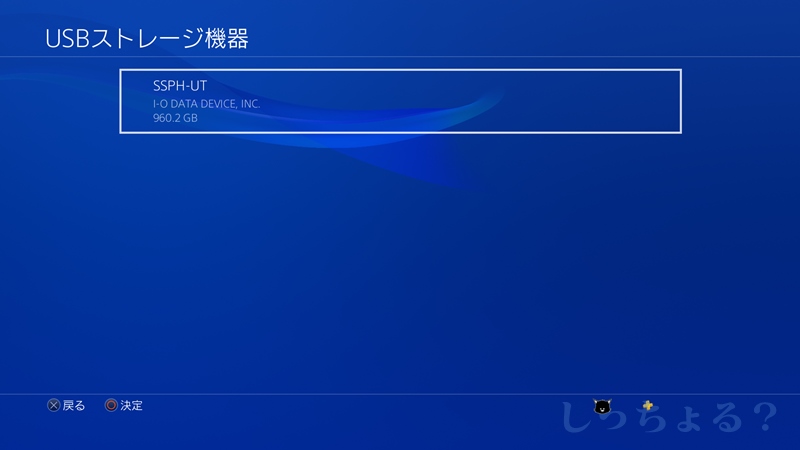
【拡張ストレージとしてフォーマットするを選択】
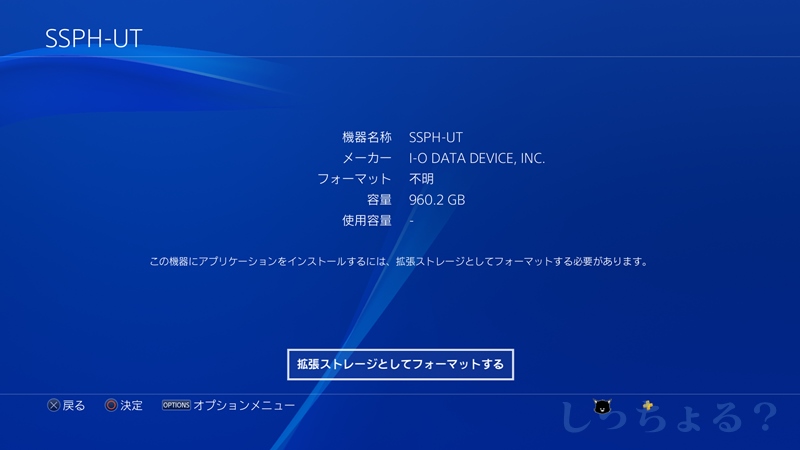
【拡張ストレージの説明】
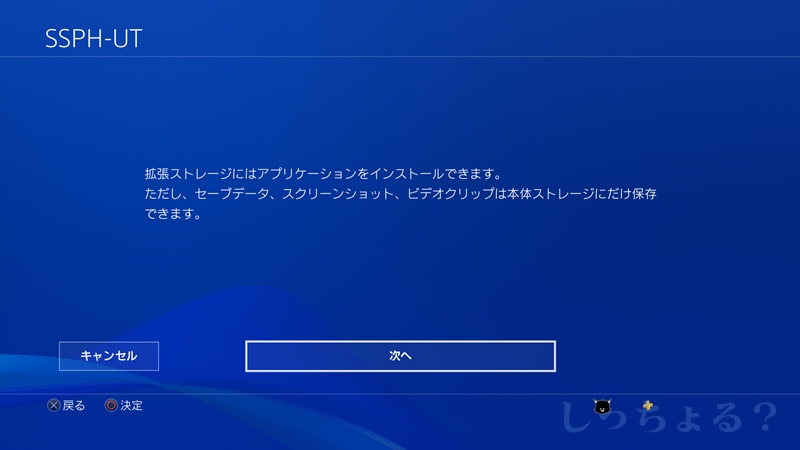
【フォーマットの確認】
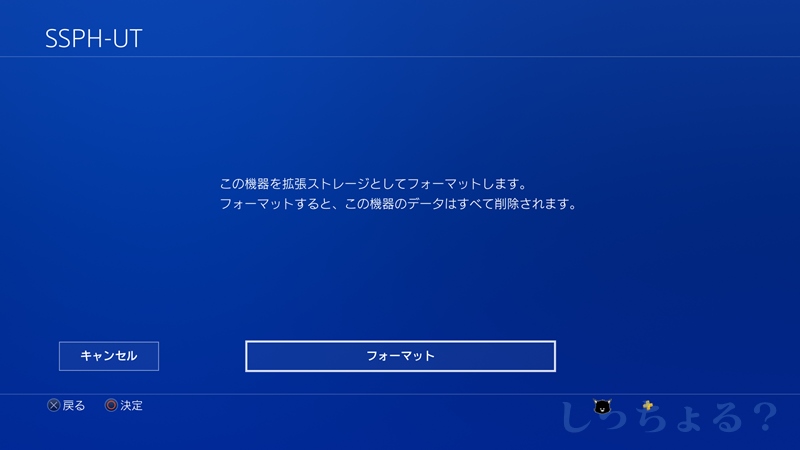
【フォーマットの最終確認】
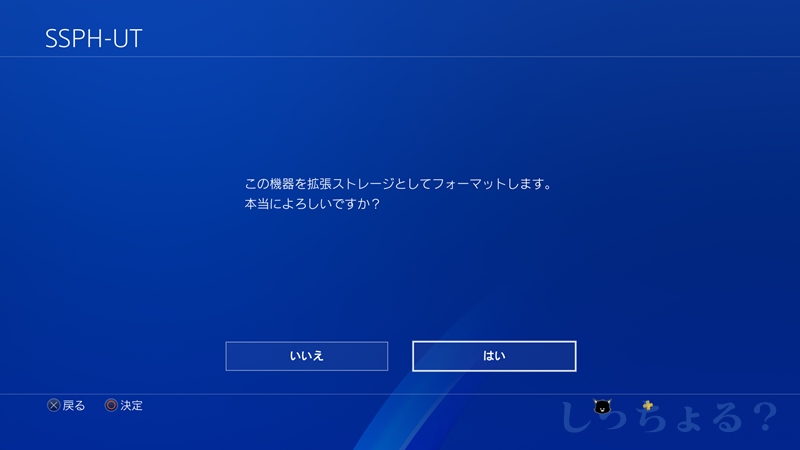
【フォーマット完了の画面】
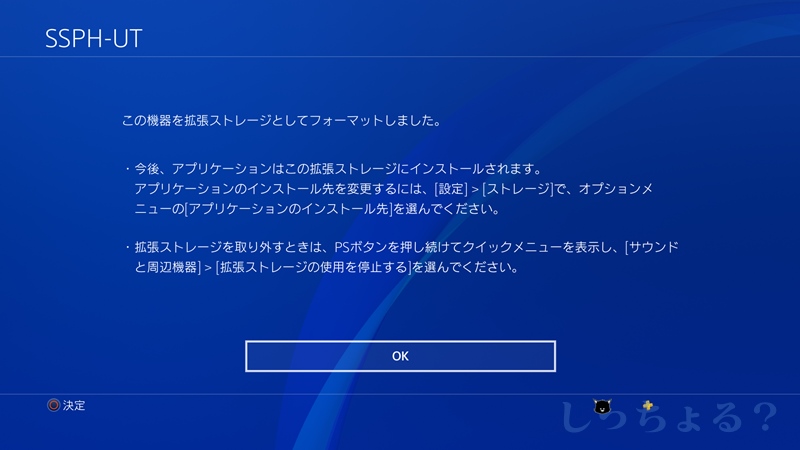
もしもフォーマット完了の画面が出てこない場合は機器の不良等が考えられるので、もう一度試してみるか、パソコンを持っているならパソコンに接続してみて確認するなどしてみてください。
きちんとフォーマットできていれば、ストレージ機器の左側に緑色の印がつきます。
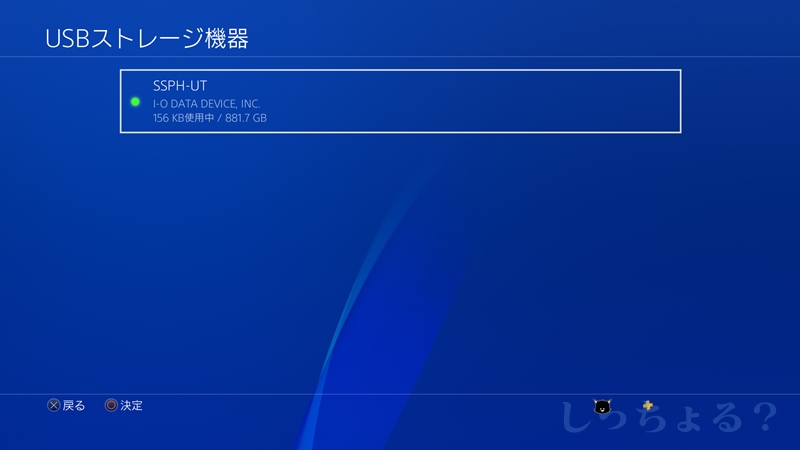
次に設定の【ストレージ】に移動します
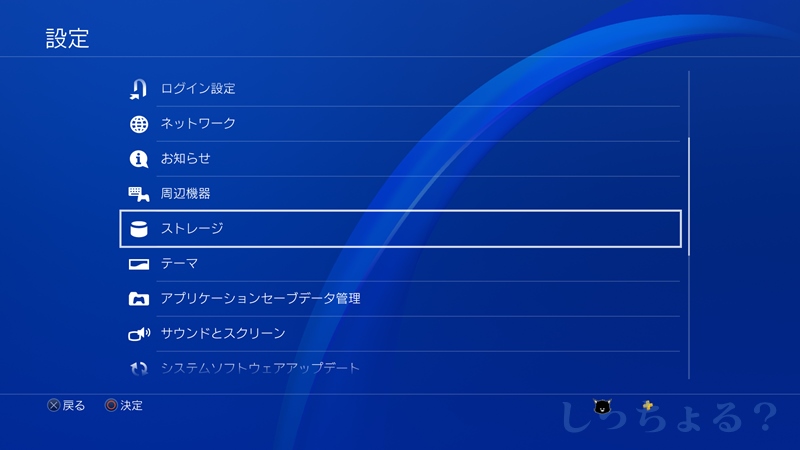
通常であれば画像のように拡張ストレージにアプリケーションのインストール先が設定されているはずですが、なってなかった場合の方法を書いておきます。
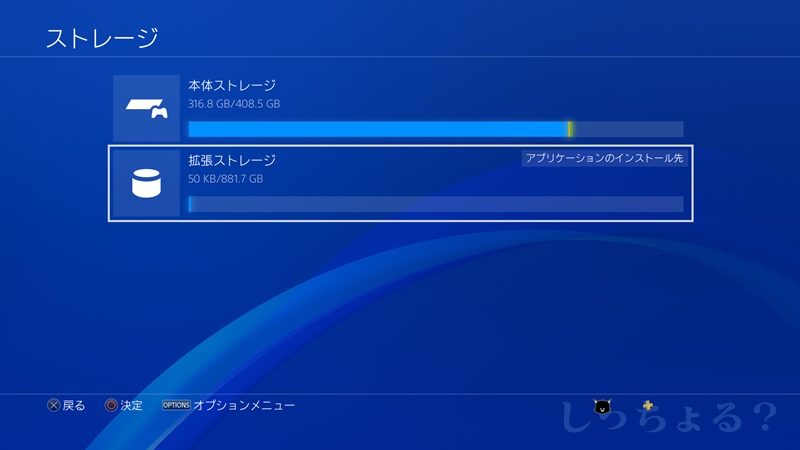
拡張ストレージを選んでコントローラーのオプションボタンを押す
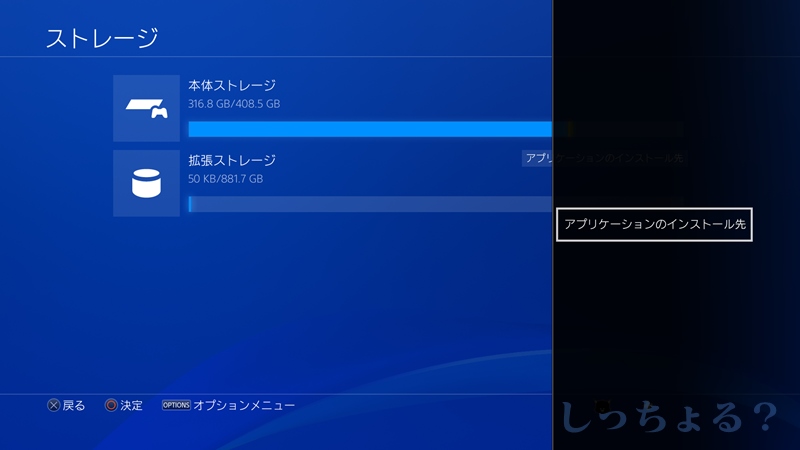
アプリケーションのインストール先ってメニューが出るので本体ストレージか拡張ストレージを選ぶ
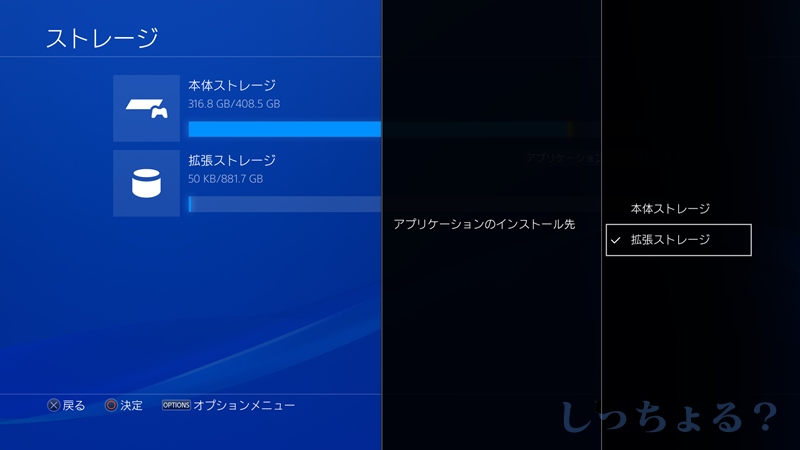
本体ストレージと拡張ストレージに同じデータが有った場合、本体ストレージが優先されます
ストレージに入ったら【本体ストレージ】を選択
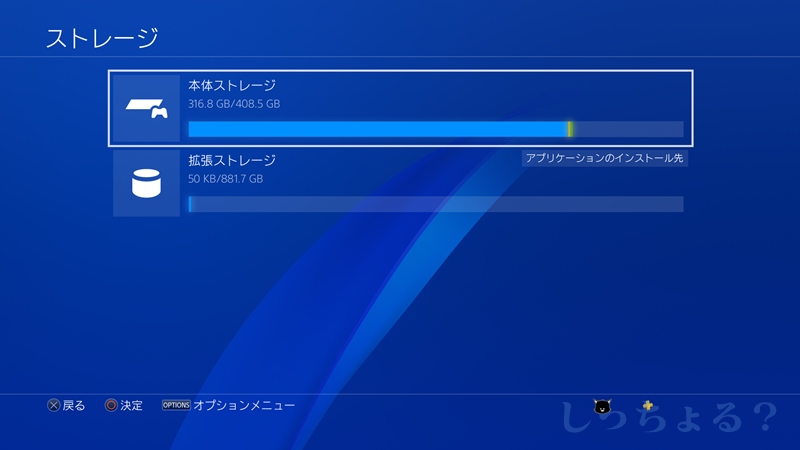
【アプリケーション】を選択。ここにソフトのデータなどが入ってます。
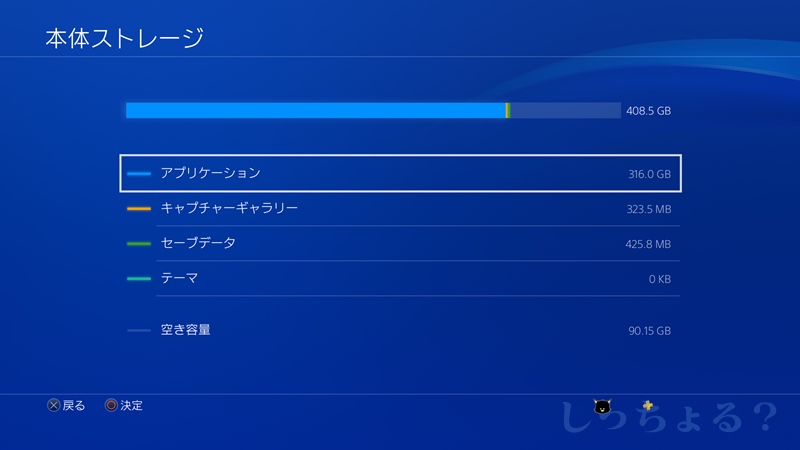
オプションメニューから【拡張ストレージへ移動する】を選択
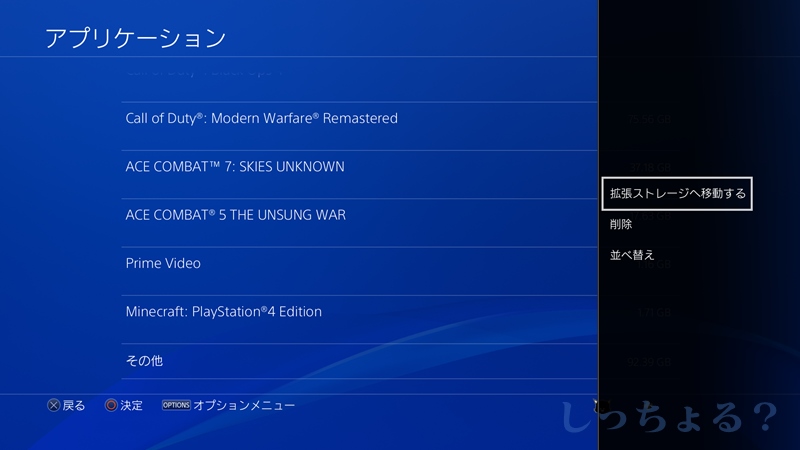
移動させるデータを選びます
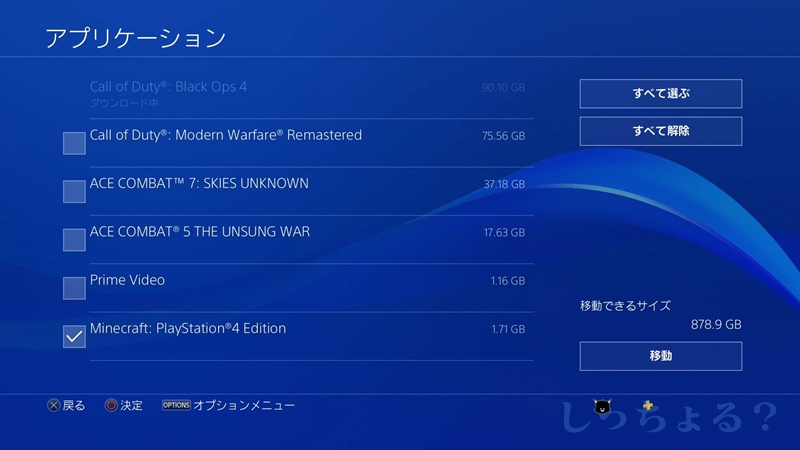
選択後、移動中の画面になるので、移動完了まで待ちましょう。
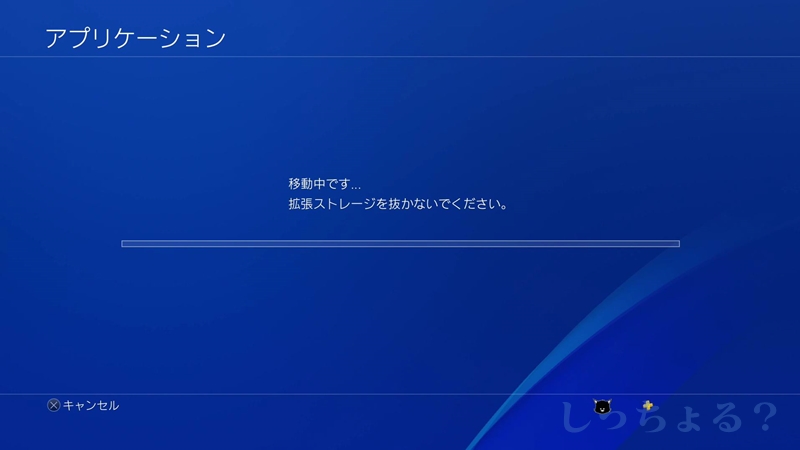
何かのアップデートやダウンロードを同時進行していると、かなり時間がかかるので、他に作業がないときに実施した方が早く終わります。
おわりに
外付けSSDを接続することで、本体ストレージの容量をかなり減らすことができました。
まだまだSSDにも空き容量がたくさんあるので、当面はこのままで大丈夫そうです。
SSDにするとソフトの起動速度が早くなるって恩恵があるそうですが、そういった検証は他のブログで多くの人がしているので参考にしてみてください。






