iPadで色々なことをしている一砂です(@kazunabear)
皆さんはiPadでYou Tube再生しながら別の作業をしたいって思ったことはありませんか?特に作業用BGMなんかはお世話になったりしますよね。
でもYou Tube再生中は他のこと出来ないでしょ?って思うかもしれませんが、実は簡単にYou Tube再生しながらブログ更新や勉強といった別のことをiPadでも出来るので紹介します。
一般的にはバックグラウンド再生って言います。
You Tubeを再生するのはYou Tubeアプリじゃない
皆さんはYou Tube再生にYou Tubeのアプリを使っていますか?
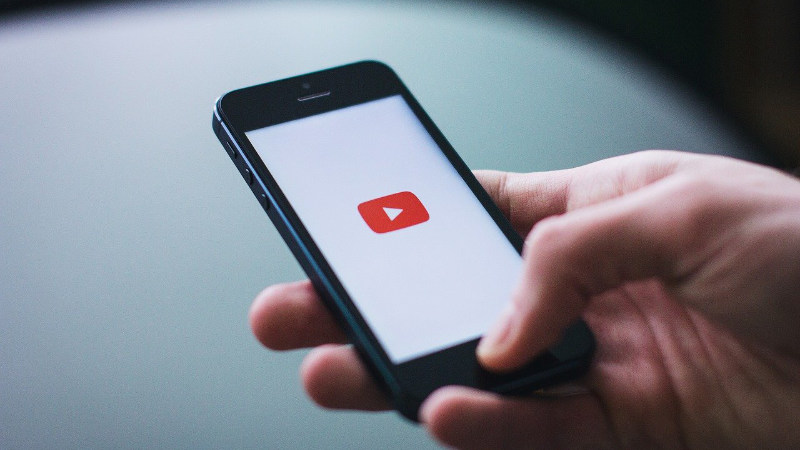
自分は使っていません
じゃあどうやってYou Tubeを再生させているかと言うと・・・サファリです!
標準でインストールされているブラウザアプリ
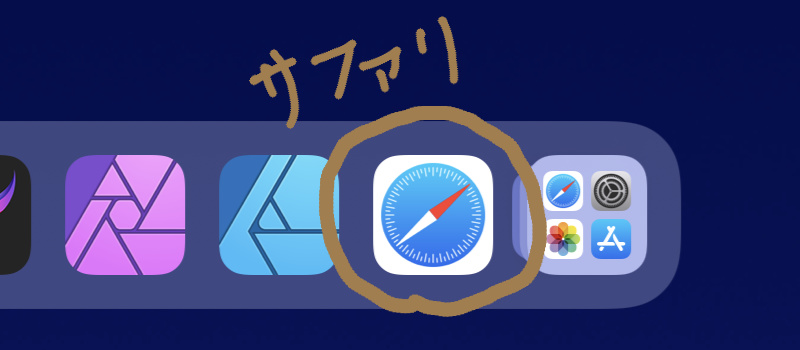
サファリでYou Tubeをバックグラウンド再生させる手順
サファリでYou Tubeを検索して動画を再生させます。
そして画像の青く囲っている部分をタップ
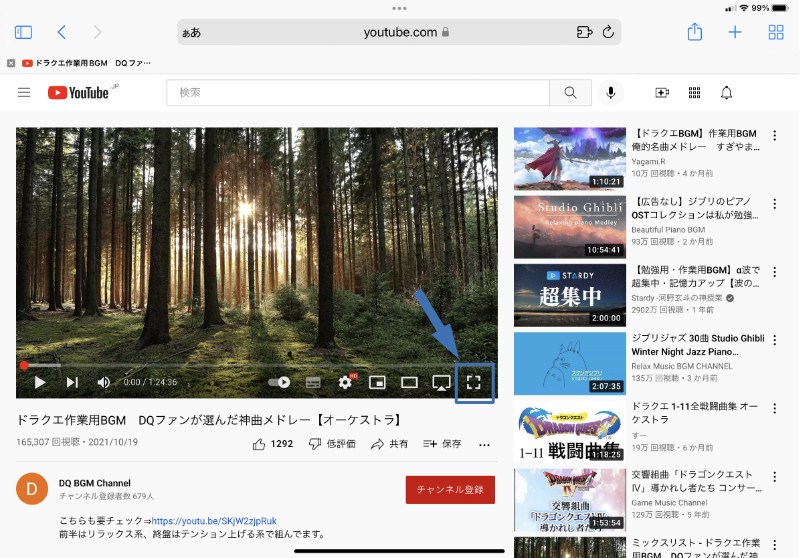
すると全画面表示になります。
全画面表示になったら左上の青く囲っている部分をタップすると・・・

ピクチャー・イン・ピクチャーで再生される。
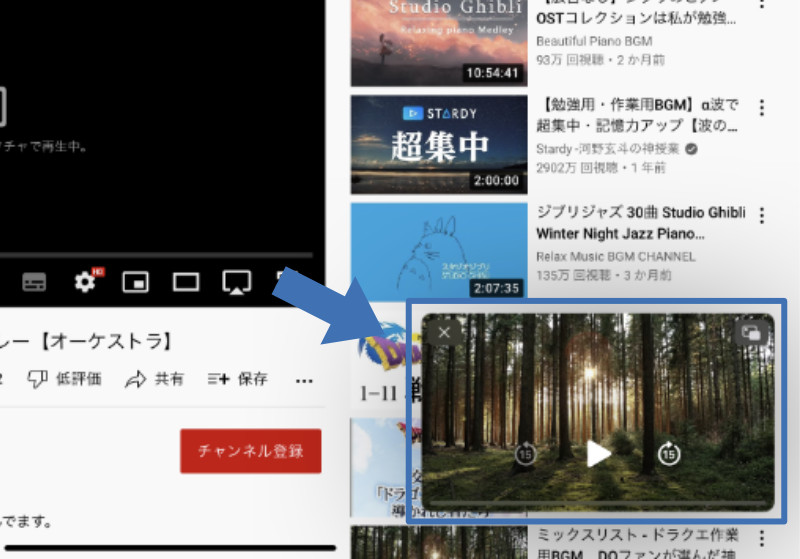
こうなればサファリを閉じてホーム画面に戻ってもYou Tubeは再生され続けます。
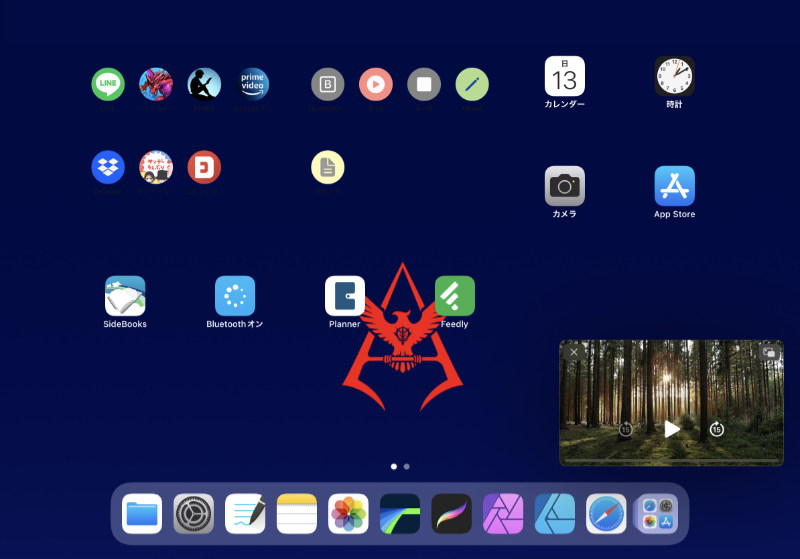
しかもピクチャー・イン・ピクチャーは作業の邪魔にならない位置に四隅のどこかなら自由に移動させることが出来るのです。
ピクチャー・イン・ピクチャーも邪魔だと思ったら
iPadの画面は大きくなったといえ、パソコンのモニターには勝てません。iPadの画面を有効的に使おうと思ったらピクチャー・イン・ピクチャーの表示も邪魔って思えるかもしれませんね。
ノートアプリによっては結構邪魔に感じることも・・・
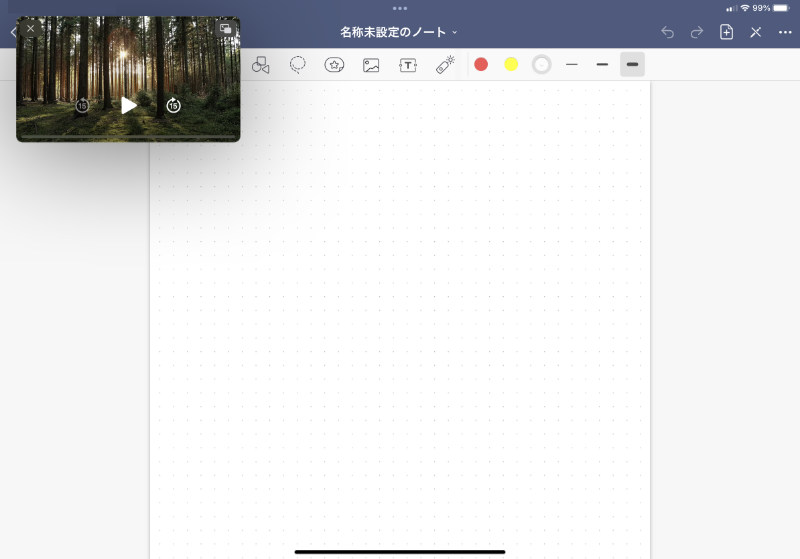
その場合は、ピクチャー・イン・ピクチャーを横にスワイプしてください。
画面の横に隠れます。
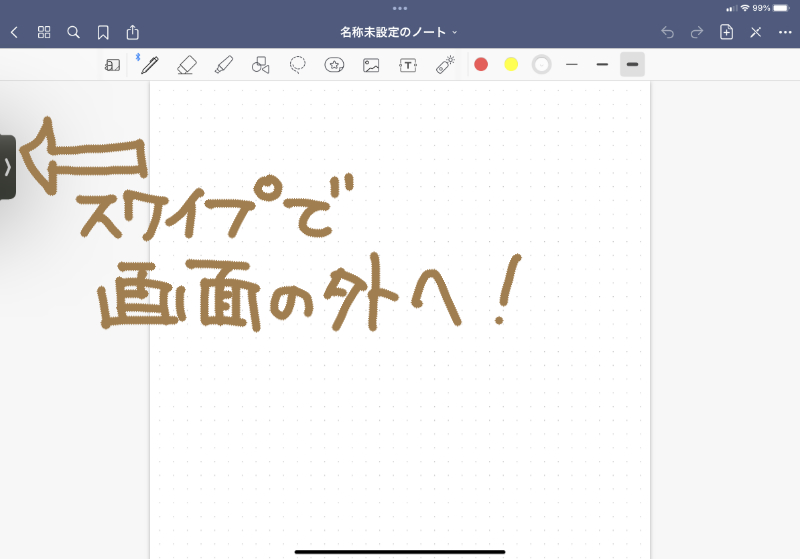
これでiPadの画面を有効的に使いながらもYou Tube再生して音楽などが聴ける状態になりました。
ピクチャー・イン・ピクチャーをまた表示させたくなったら画面端に表示されているタブをタップすることで再表示されます。
You Tube画面に戻すには
通常のYou Tube再生に戻すにはピクチャー・イン・ピクチャーの右上に表示されている小さなアイコンをタップします。
すると全画面表示のYou Tube再生の戻るので、左上の✕をタップして元の大きさに戻せば良いだけです。
まとめ
You Tube再生にはサファリを使えば簡単にバックグラウンド再生ができる。
ピクチャー・イン・ピクチャーどころか、その表示も隠して別の作業が出来るので音楽などを聴きながら勉強などが出来る。
You Tube Premiumじゃないので人によっては広告が入る。
結構便利な機能なので、オススメです。






