iPadはOSのバージョンアップが進み「iPad OS13」からはUSBメモリやSSDを接続することで、iPadに保存している写真や動画などのデータをUSBメモリやSSDに保存出来るようになりました。
iPadで作成した資料をPDFにしてパソコンに移動させるのもUSBメモリなどが有った方が簡単ですよね。
このUSBメモリやSSDに保存出来るようになったことで、iPadはiPhoneが大きくなっただけの存在と言われた地位から一気にパソコンに近い存在へと変わったのです。
この記事ではiPadにUSBメモリやSSDを接続してiPadの写真や動画などを保存する方法を紹介します。
iPadだけじゃなくiPhoneでも使えるのでiPhoneユーザーも必見です。
iPadにUSBメモリに接続して使用するにはIPadOS13以降に対応するデバイスであることが必要です。
かなり古いiPadを使用している人は現在のiPadがiPad OS13に対応しているか確認してください。
現状iPadとiPhoneの機種によって接続部の形状が違い以下の2種類存在します。
- USB タイプC
- Lightning
一般的な家庭に有るUSBメモリは「USB タイプA」の差込口の場合が多いと思います。
ですのでアダプターなどを購入した方が効率が良いです。
アダプターが有ればデジタルカメラで撮影した写真をiPadに移動させるのも簡単なので1個は持っておくと良いでしょう。
iPadからUSBメモリに保存する方法
iPadからUSBメモリなどに写真や動画、PDF資料などを保存(コピー)する手順はつぎの通りとなります。
- iPadにUSBメモリを接続する
- iPadに標準インストールされているファイルアプリを開く
- コピーしたいデータをUSBメモリにコピー
このように3手順で完了となるので、是非やってみてください。
次の詳細手順では項目数が多くなっていますが、基本的には3手順で完了です。
iPadからUSBメモリに保存手順詳細
接続部を確認して、接続できるUSBメモリを差し込みます。
自分はiPad Proなので接続部はUSBタイプCです。
ファイルアプリはこのアイコンです。
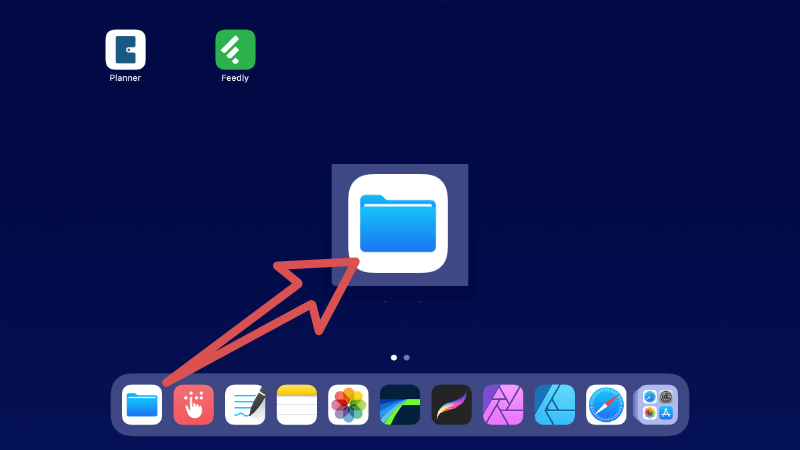
ファイルを開くと、左側のツールバーに接続したUSBメモリが表示されます。
今回は「DUAL USB」という名称ですね。表示されていない場合は機器の不具合が考えられるので1度抜いてパソコンにも接続してみましょう。
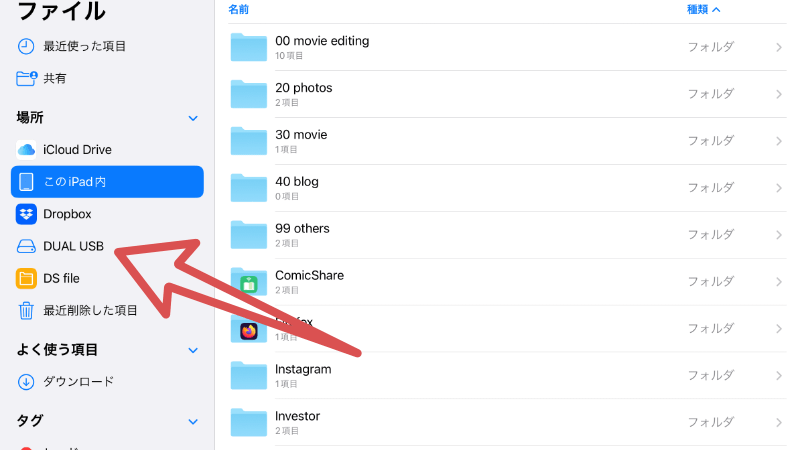
サイドバーの「このiPad内」からUSBメモリにコピーします。
コピーしたいデータを選択して「共有」をタップ
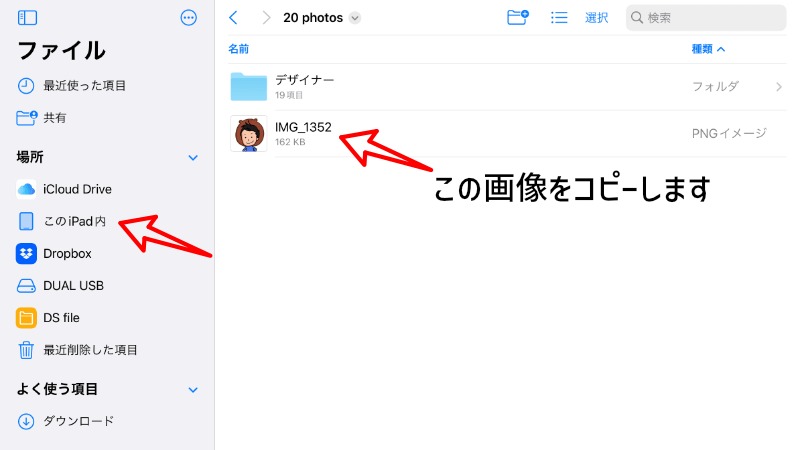
共有をタップすると新しいウインドウが開くので、ファイルに保存をタップ

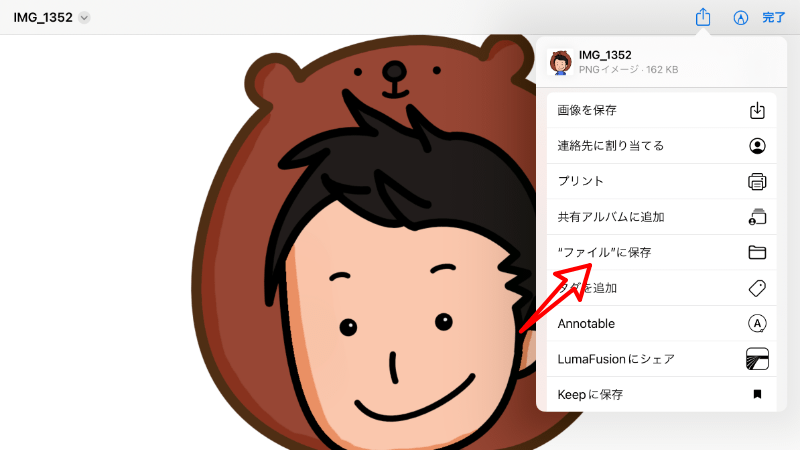
接続したUSBメモリを選択して保存をタップ
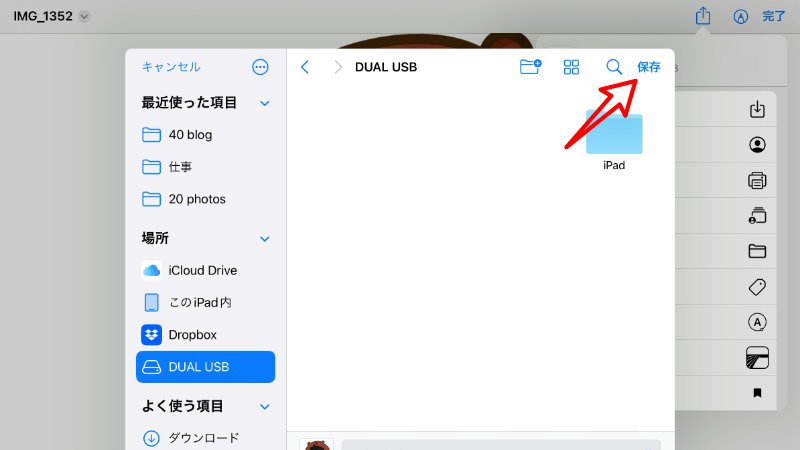
データが保存されたか確認するためにiPadからUSBメモリを抜いてパソコンに挿してみましょう。
保存されていますね。
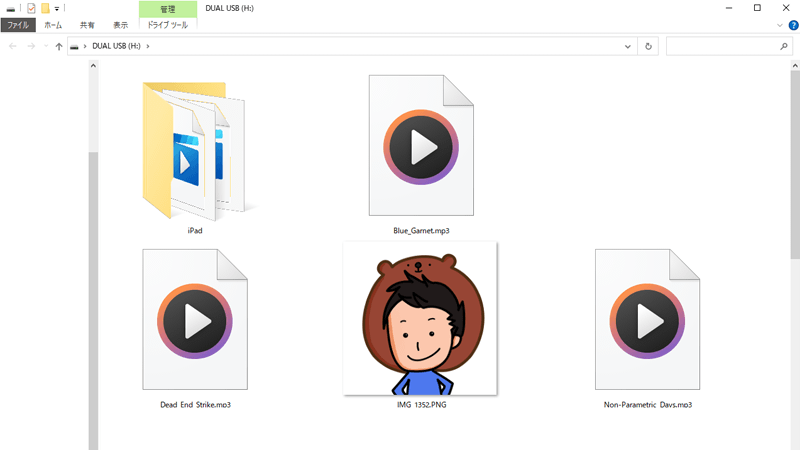
USBメモリをiPadから抜く際にはデータのやり取りが終わっていることを確認してから抜きます。
iPadやiPhoneからUSBメモリを抜く方法はこちらの記事に書いています。
USBメモリにコピーする方法は他にもファイルなどを長押しして移動する方法もありますが、今回は一番簡単な方法を紹介しています。
USBメモリからiPadにコピーする方法
USBメモリからiPadにデータをコピーする方法も、基本的にUSBメモリにコピーした方法と同じです。
- iPadにUSBメモリを接続する
- iPadに標準インストールされているファイルアプリを開く
- コピーしたいデータをUSBメモリからiPadにコピー
最後の手順がiPadからコピーなのかUSBメモリからコピーなのかが違うだけとなります。
この記事のまとめ
iPad内の写真や動画、PDF資料などをUSBメモリにコピーする方法は、iPadにUSBメモリを接続するだけで簡単に出来ます。
パソコンの操作が少しでも出来るなら、iPadでの操作も理解できるはずです。
iPadの容量が少なくなってきたらUSBメモリなどにコピーしたら容量を確保できますね。








