LINEに変わる新しいSNSの登場を待ち望んでいる一砂です(@kazunabear)
 一砂
一砂だって某国が作成したアプリなんで・・・
LINEって今では国民的アプリとなっているのでスマホを持っている人ならほとんどの人が使っているんじゃないでしょうか?
そんなLINEですがスマホだけじゃなくてタブレットやパソコンでも使えたら便利だと思いませんか?
自分はiPadで編集した画像などをiPhoneにAirDropで送ってからLINEで送信するっていう面倒なことをしていたのでiPhoneとiPadでLINEが使えるようにしました。
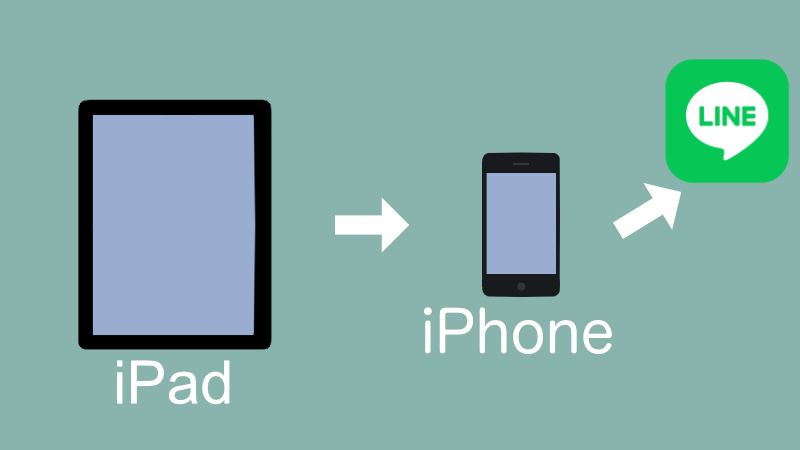
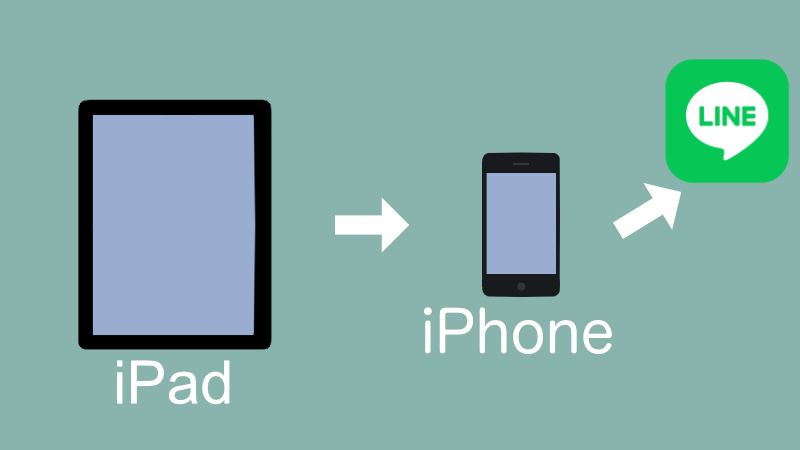
LINEは同じアカウントで複数のスマホでの利用はできません。
また、Android、iPhoneのアカウントをiPad、PCで使えるようにはできますが、Androidのタブレットでは同じアカウントを使えないので注意が必要です。
iPadでスマホLINEアカウントを利用する方法
スマホのLINEアカウントを他の端末で使用するためには、まずスマホのLINEアカウントで設定する必要があります。
スマホとiPadを同じ場所で操作できるようにしておいた方がスムーズです。
2022/08/01現在のiPhone LINEアプリでの説明になります。Androidやバージョンアップなどで画面構成が違う可能性がありますが、設定方法は同じです。
スマホ側の設定
画面下部のツールバーにある『ホーム』をタップ
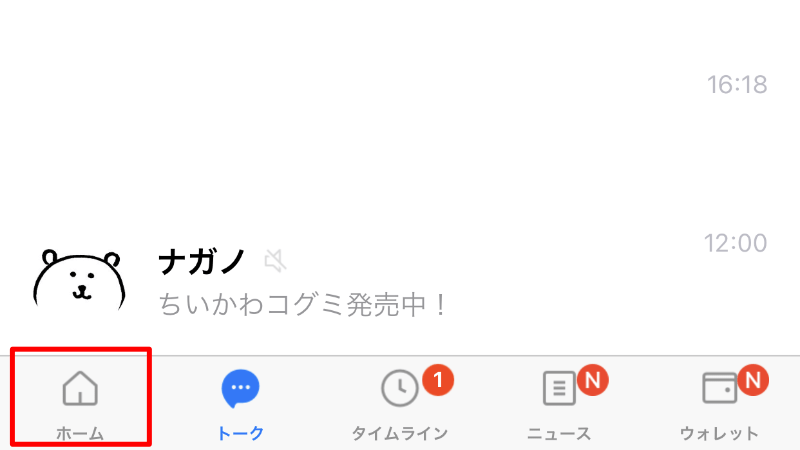
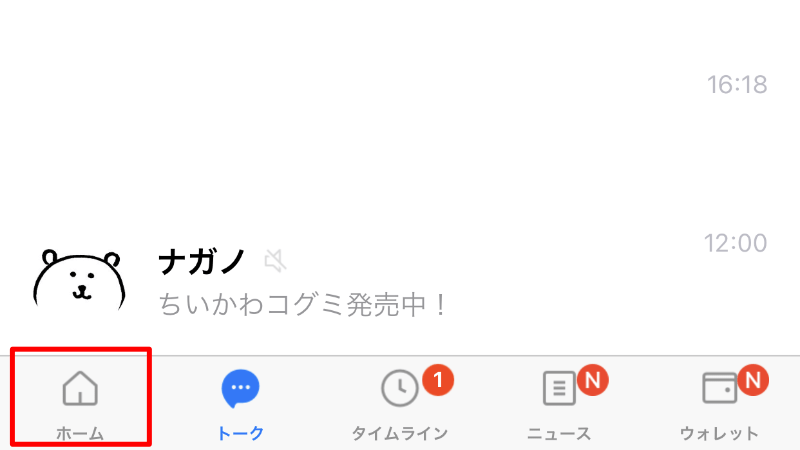
右上の歯車アイコンをタップして設定画面を開く
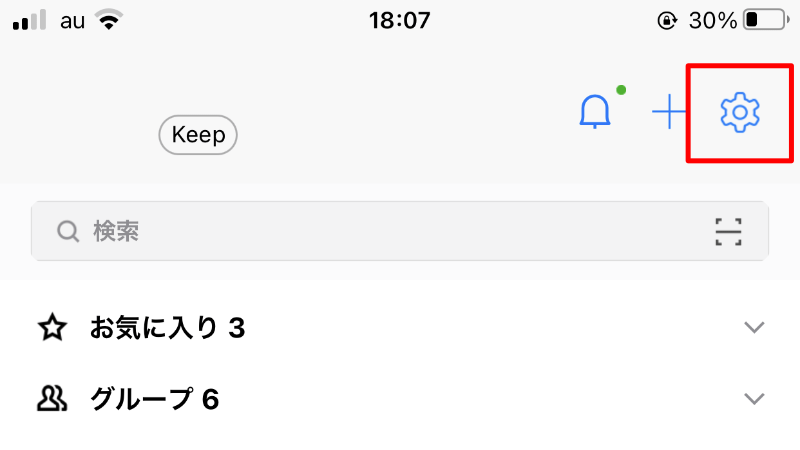
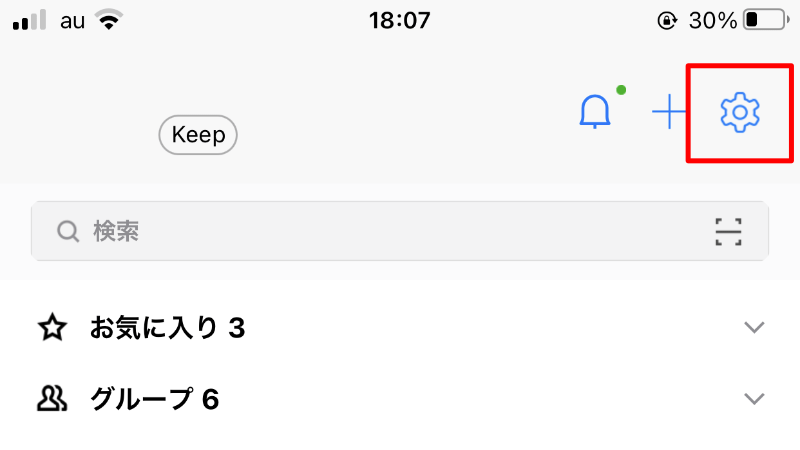
『アカウント』をタップ
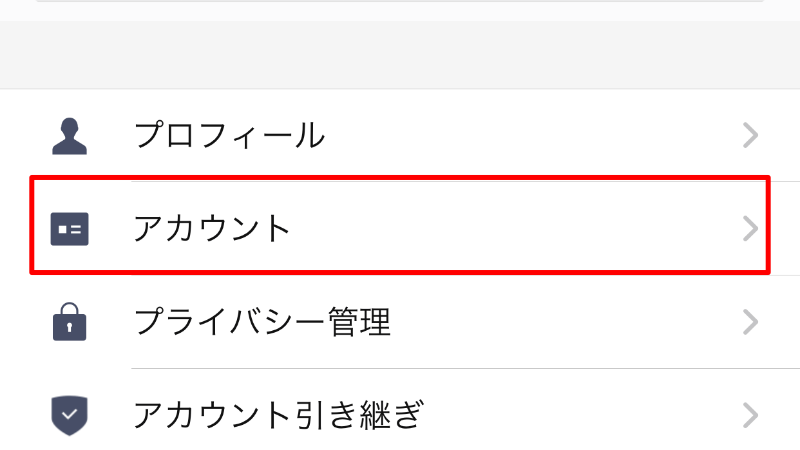
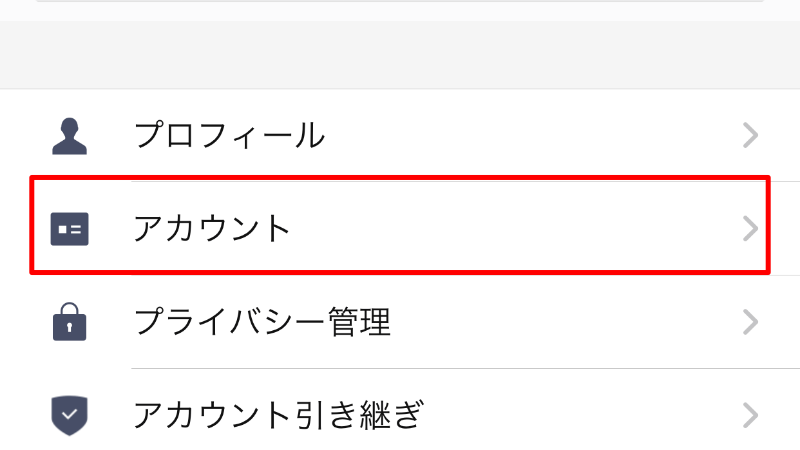
ログイン許可スイッチが左側にあり灰色になっていたら、右側にスライドさせ緑色にする
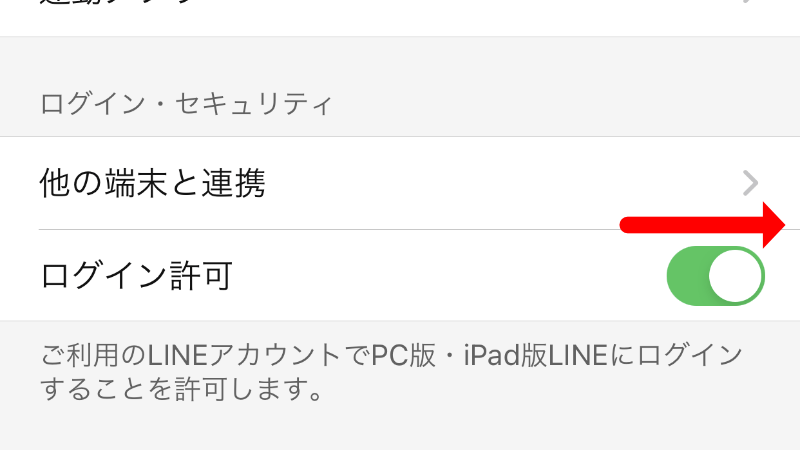
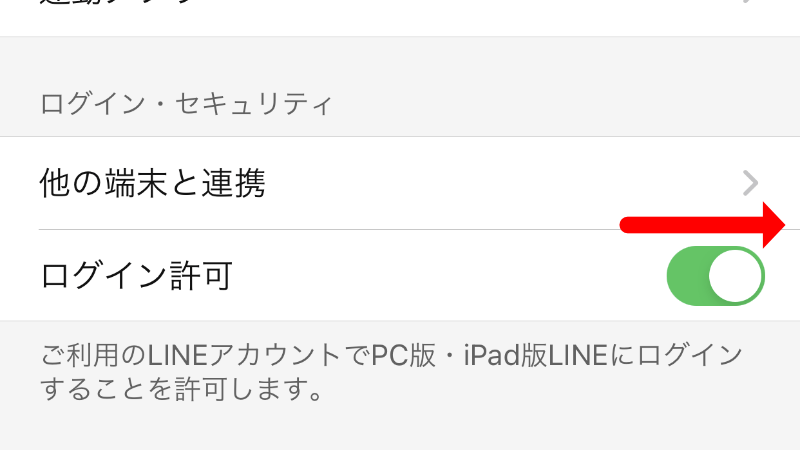
ログイン許可にチェックが入れることで、iPadやパソコンでスマホと同じLINEを使えるようになりました。
iPad側の設定
最初にも説明しましたが、Androidタブレットにはスマホと同じアカウントでLINEは使えません。
Amazonのタブレットは持っていないので未検証です・・・
iPadにLINEをインストールしていないことを前提で進めます。
App StoreからLINEをダウンロードしてインストール
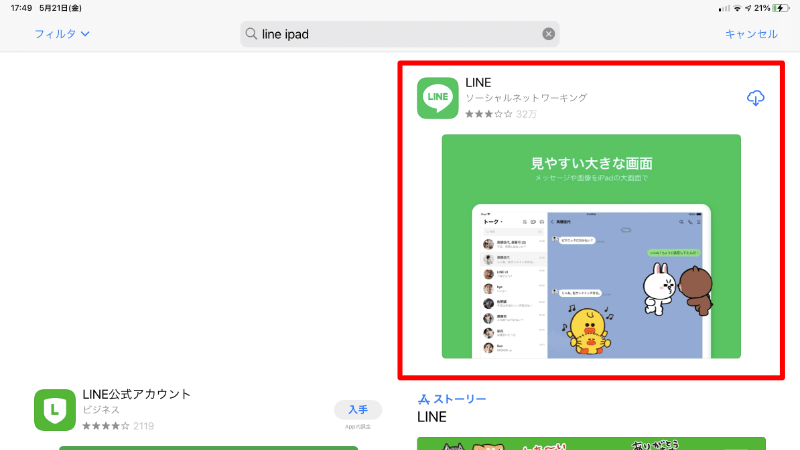
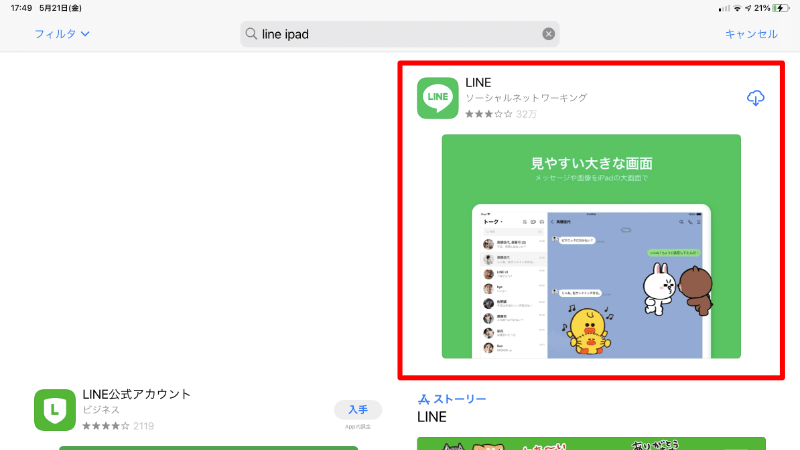
LINEを起動するとログイン画面が開くので、その他のログイン方法をタップ
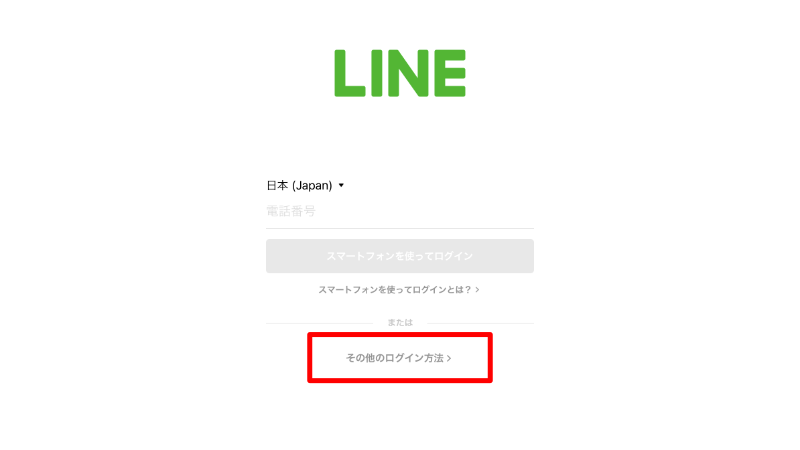
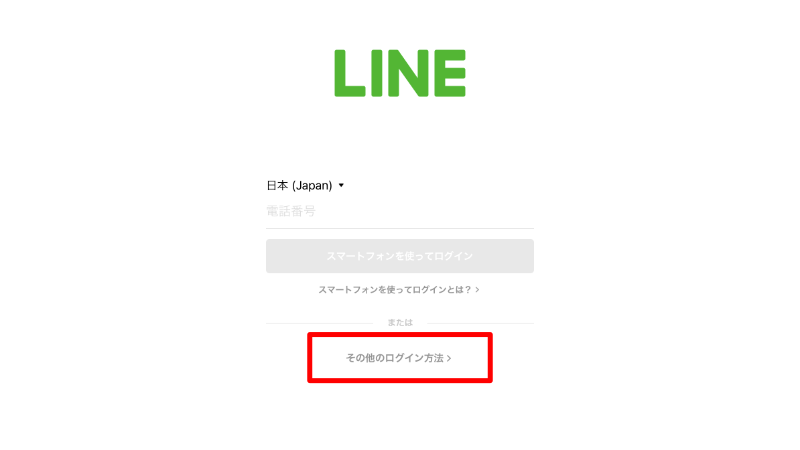
5分間有効なQRコードが表示されるので、一旦iPad側の操作は終わり
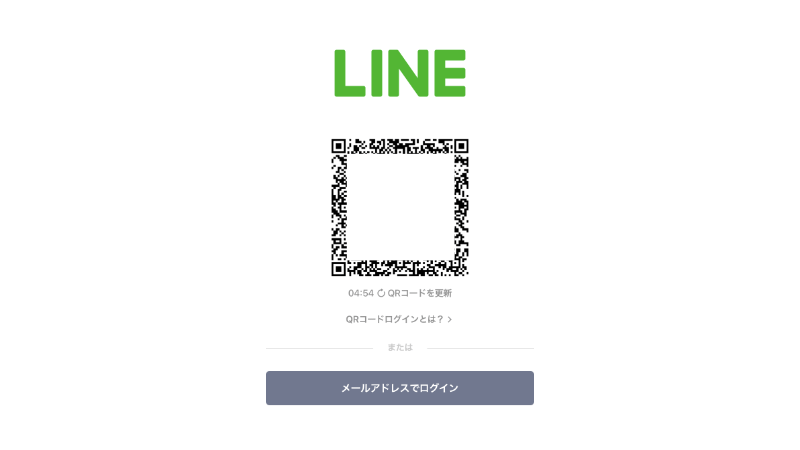
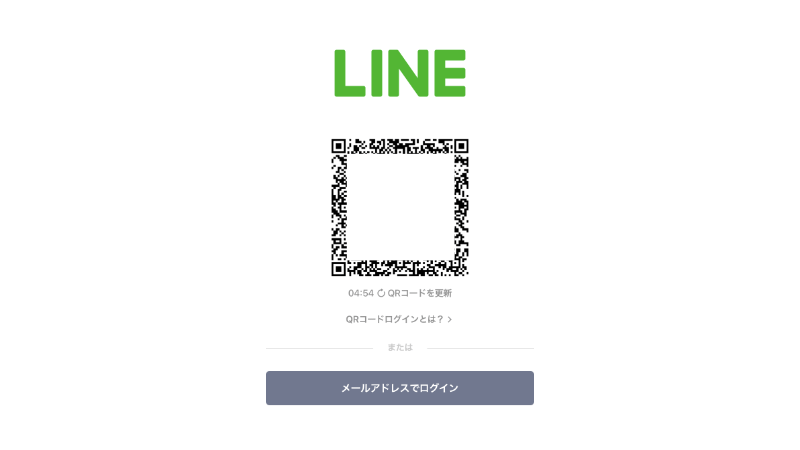
スマホ側の操作その2
スマホのLINEを起動させて、検索窓の右端にあるアイコンをタップしてQRコード読み込み画面にする
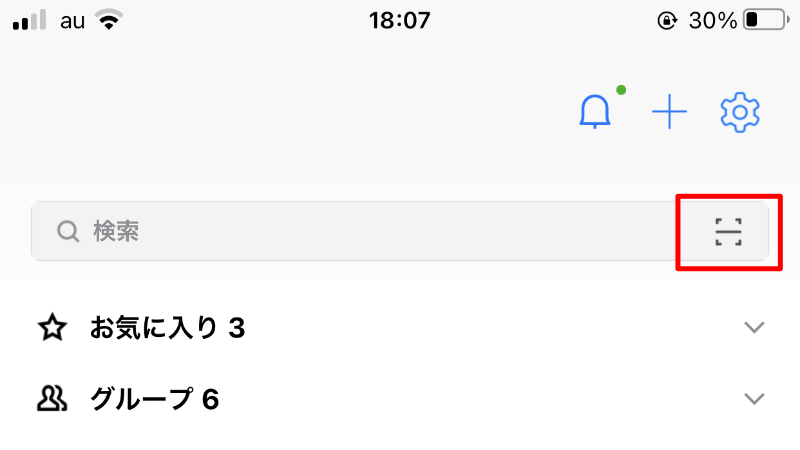
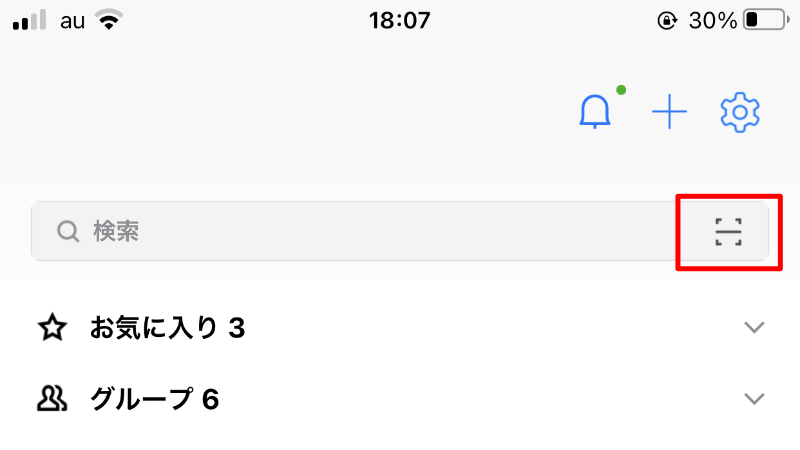
iPadに表示されているQRコードを読み込むと、スマホ画面にログインしますか?って表示が出るので、ログインをタップ
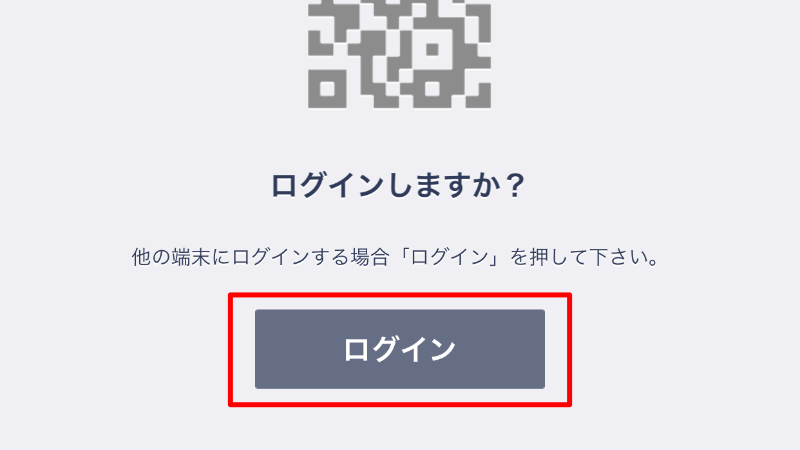
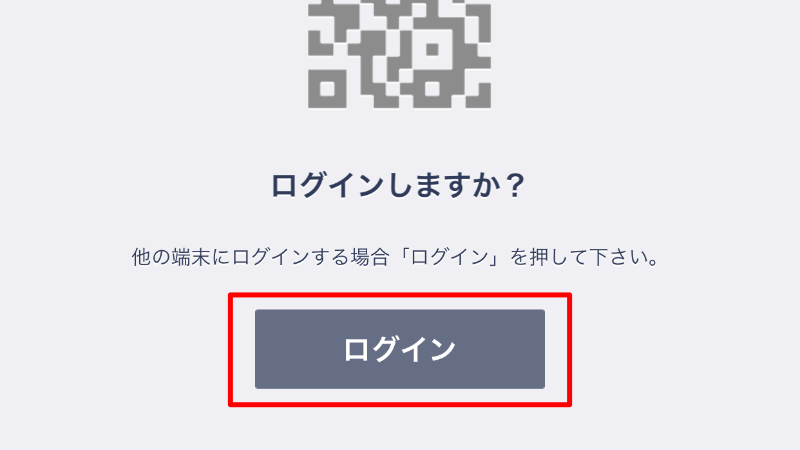
ログインをタップすると、iPadに認証番号、スマホに認証番号入力画面が出るので、iPadに表示された数字をスマホ側に入力
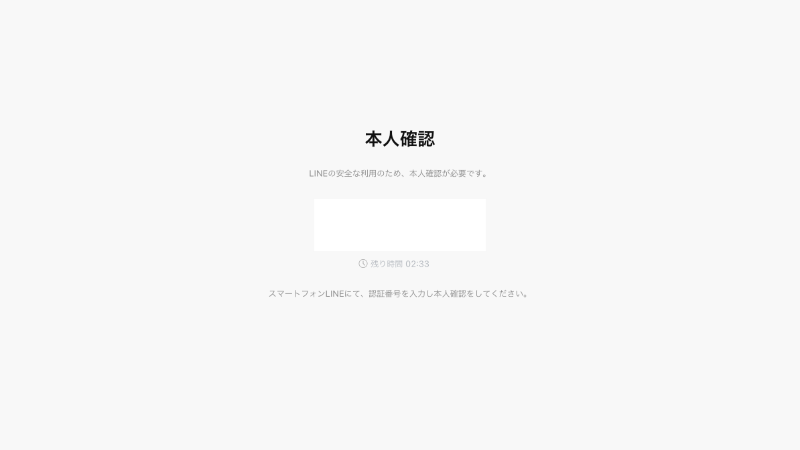
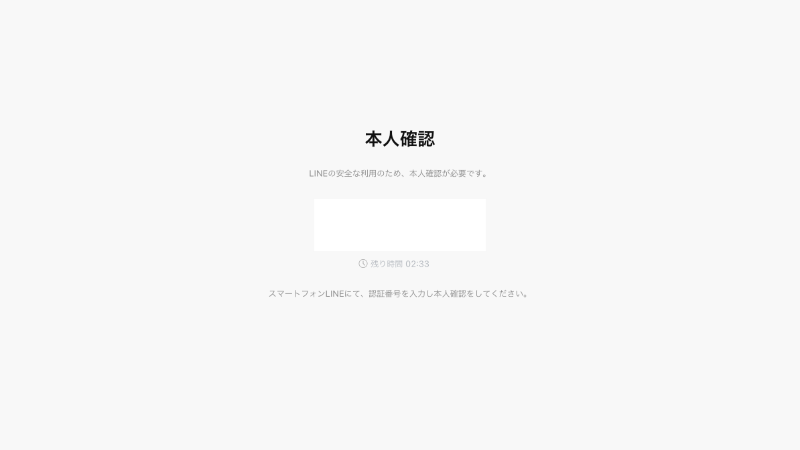
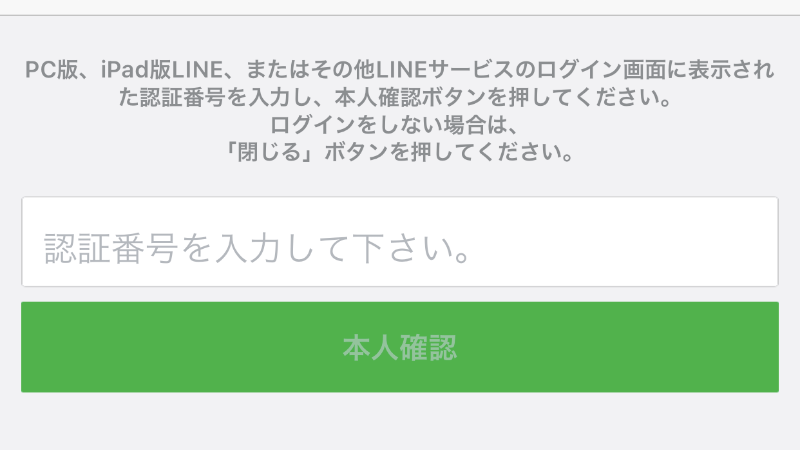
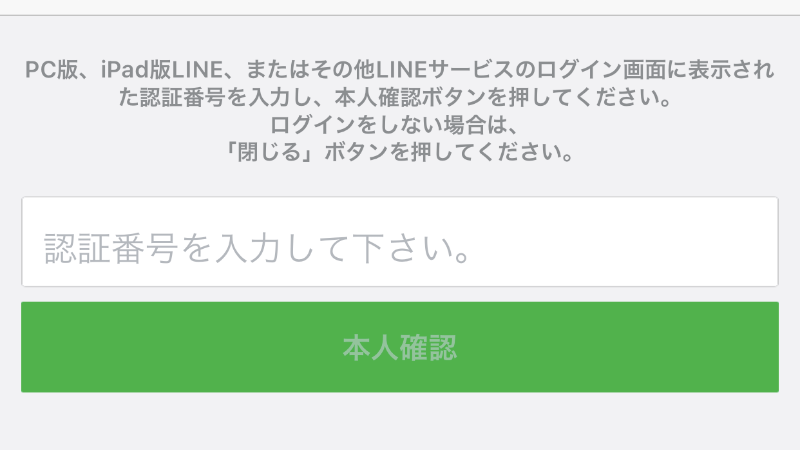
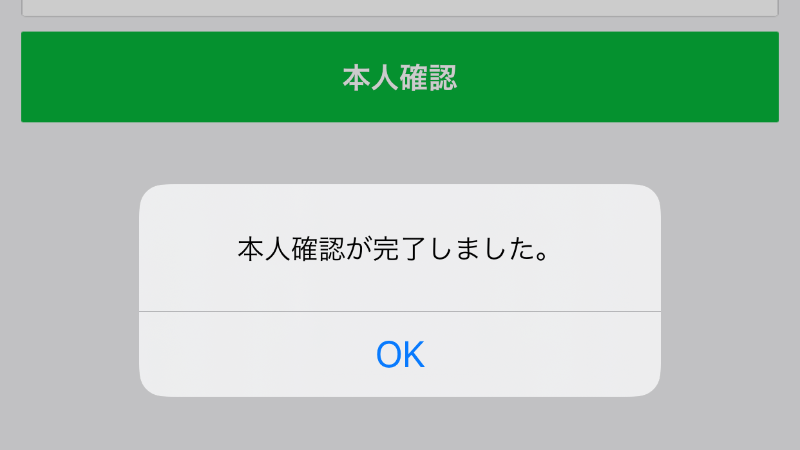
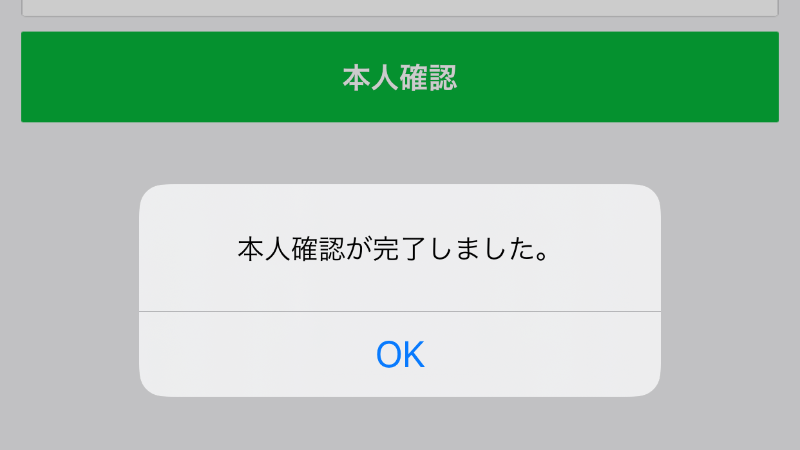
認証番号を入力して本人確認をタップすると、自動的にiPadのLINEがスマホと同じアカウントになります。
もちろんトークやアルバムなども自動で同期されている状態です。
パソコンでスマホLINEアカウントを利用する方法
昨今の在宅ワークで自宅のパソコンを使用して仕事をしている人もいるでしょう。
業務連絡などをメールではなくてLINEで行っている会社もあるかもしれません。
パソコンで仕事しているのに、LINEを開くためにスマホを見るよりもパソコンで見れた方が効率が良いですよね。
パソコンでスマホLINEアカウントを利用する方法もiPadの場合とほぼ同じです。
スマホ側の操作、操作その2はiPadの場合を参照してください。
パソコン側の操作
パソコンにLINEのアプリ(ソフト)をダウンロードしてインストールします。Windows、Macどちらも同じ。
Windows10の場合はMicrosoft Storeの検索バーにLINEと打ち込んだら表示されます。
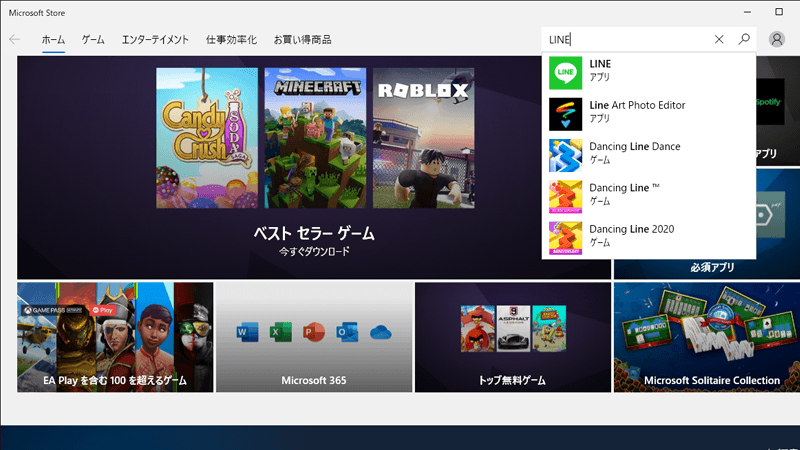
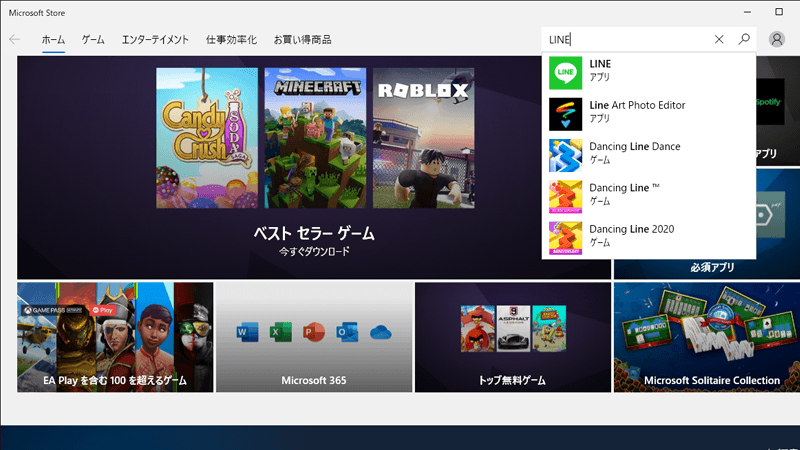
入手をクリックしたらダウンロードとインストールが始まるので起動と表示されるまで待機
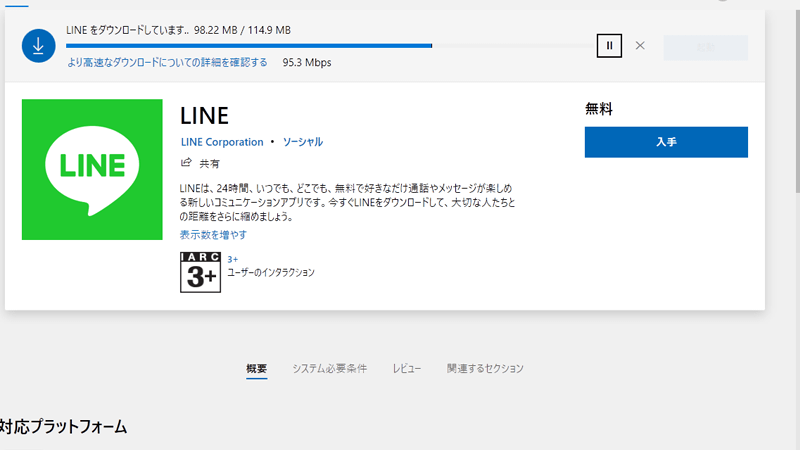
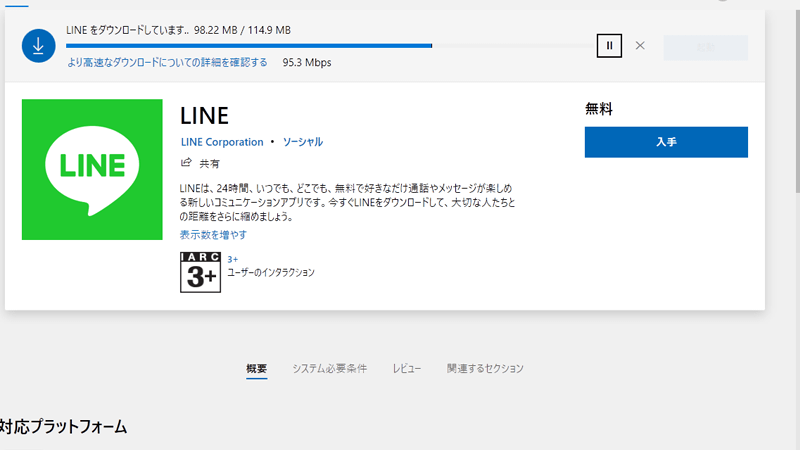
起動をクリック
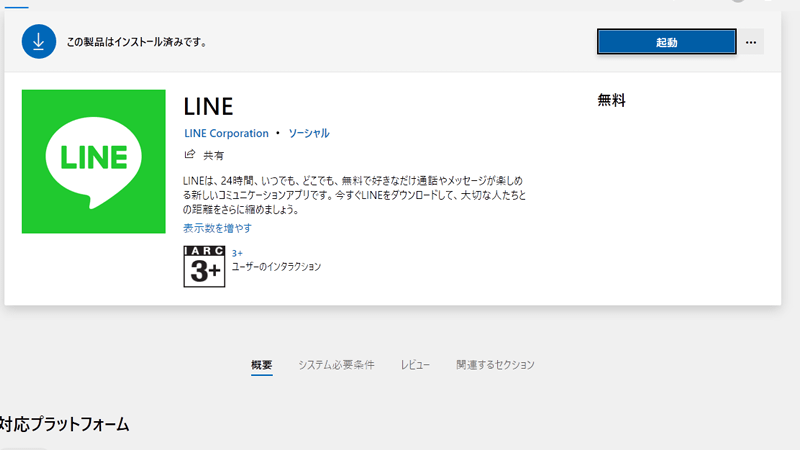
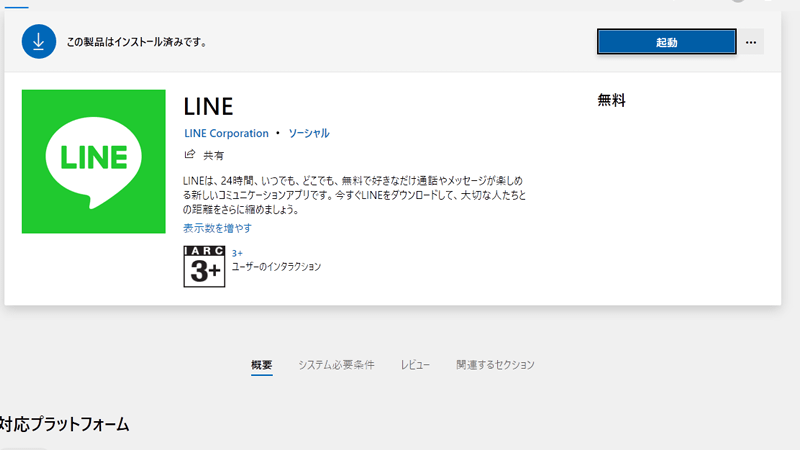
LINEを起動させると、iPadのときとは違い、すでにQRコードが表示されているので、スマホで読み取ります。
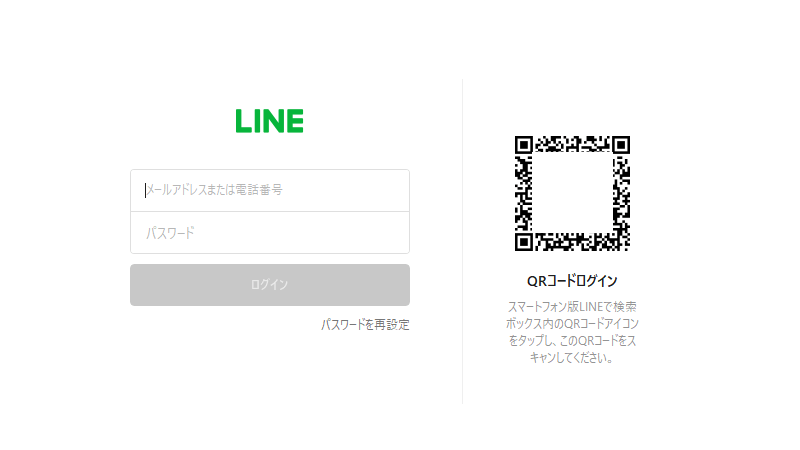
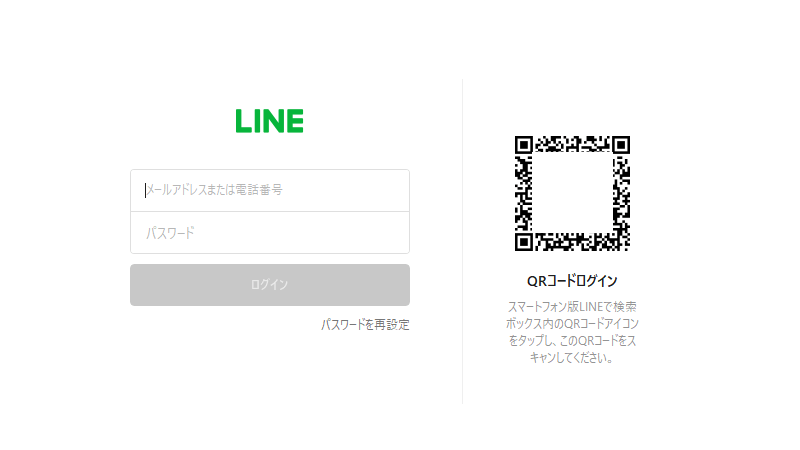
以降の操作(認証番号入力)を済ませると、パソコンでLINEが使えるようになってます。
おわりに
iPadやパソコンでLINEを使う方法を紹介しました。
スマホとiPad、パソコンでLINEが同期できれば色々と使い方の幅が広がりそうですね。
Androidのタブレットしか持っていない人は残念ですがスマホとAndroidタブレットで同じLINEアカウントを利用できないので我慢するかiPadに買い替えましょう(笑
ProやAirでなければ3万円ぐらいから販売しているのでノーマルのiPadもオススメですよ。
自分がLINEを使い始めた頃は電話番号が無くてもLINEアカウントが作れていたのですが、今は電話番号が無いとアカウントを作れなくなっていますね。







