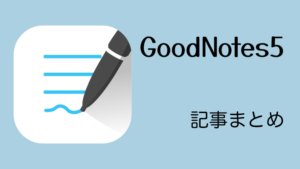2022年7月現在グッドノートで作成中のファイルをWindowsのパソコンで編集することはできません。
ですがどうしてもWindowsのパソコンでグッドノートのファイルを確認したい場合もあるかもしれません。
そんなときのために、Windowsでもグッドノートのファイルを閲覧できるように設定しておきましょう。
現状Windowsではグッドノートのノートを編集することができません。
Windowsでグッドノートを見る方法
Windowsではグッドノートで作成したファイルを編集することは出来ませんが閲覧することは可能です。
その方法が自動バックアップ機能を使うこと。
クラウドサービスにバックアップして、その内容を見るってことになります。
自動バックアップに対応しているクラウドサービスは以下の3つ。
メジャーなクラウドサービスには対応していますね。
- ドロップボックス
- グーグルドライブ
- ワンドライブ
自動バックアップ機能の設定方法
グッドノートの右上にある「歯車」アイコンをタップすると設定があるので開きます。
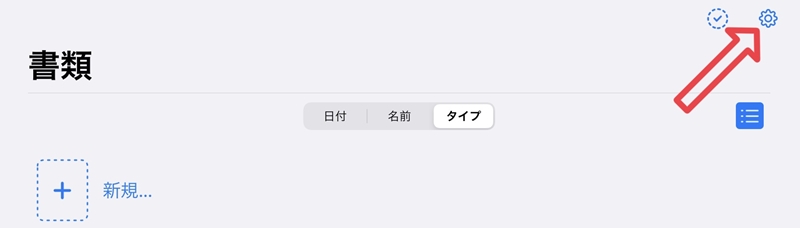
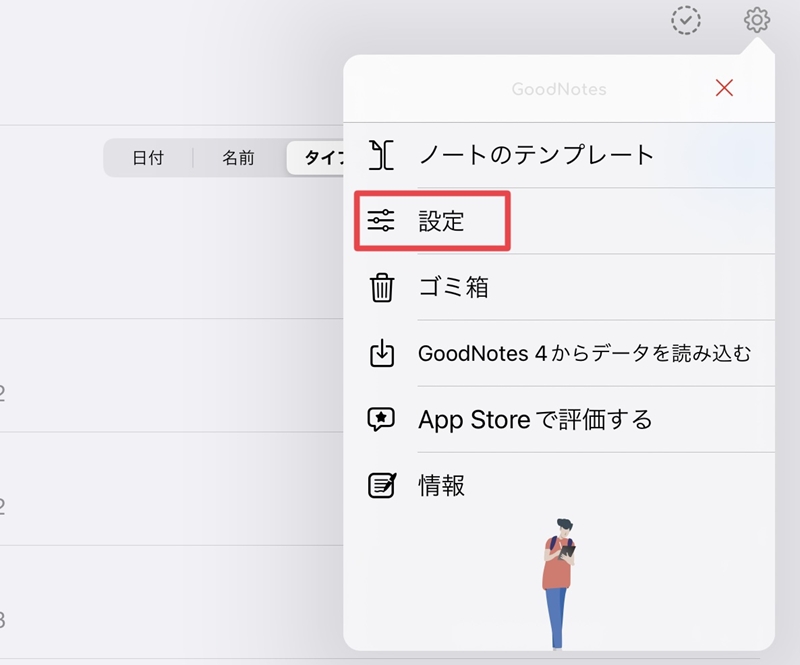
自動バックアップの項目をタップ
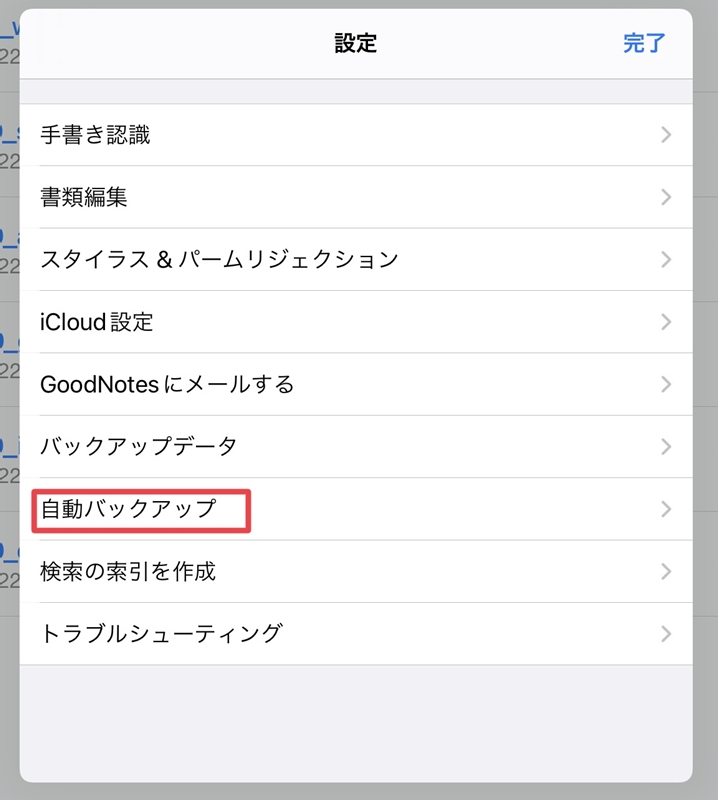
デフォルト設定でOFFになっているので、ONにしましょう
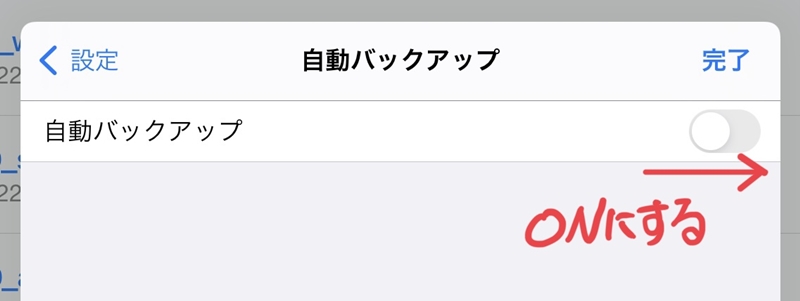
ON にするとバックアップ設定が開くので4項目ほど設定しましょう
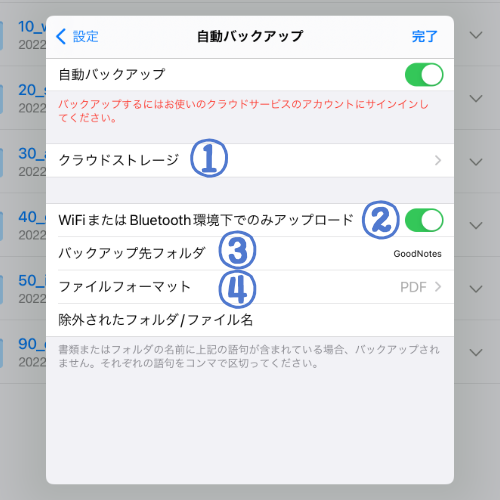
①保存させたいクラウドサービスなどを設定
クラウドサービスは先ほどの3つの中から選択しますが、アカウントを持っていないとダメなので事前に準備しておきましょう。
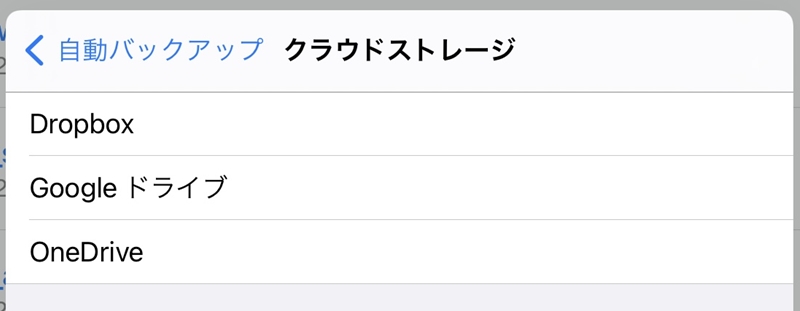
②アップロード環境
グッドノートを使い始めてまだファイル数が少なければ問題ありませんが、数が多いとバックアップに通信GBを取られるのでWi-Fi環境でアップロードはそのままONにしておきます。
③バックアップフォルダ名
バックアップ先フォルダはクラウドサービスに作成されるフォルダ名なので、お好みの名前に変更できます。
④バックアップフォーマット
バックアップファイルのフォーマットは次の3つから選べます。
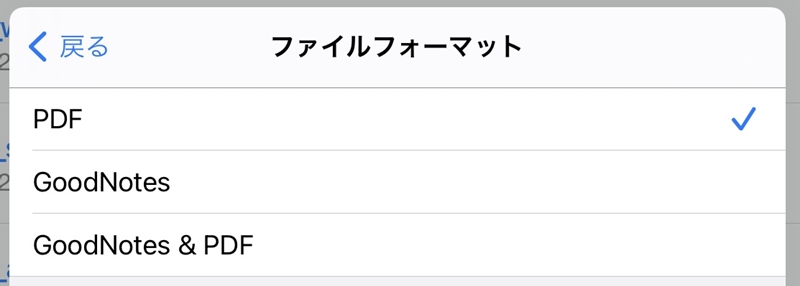
- グッドノート
- グッドノート & PDF
それぞれ簡単に説明すると以下のようになります。
バックアップは不要だがWindowsで見たい場合はPDF。
Windowsで見ないがバックアップしたい場合はグッドノート。
バックアップもWindowsで見たい場合は両方。
設定が完了したらWi-Fi環境下であればバックアップが開始されます。
ファイル数によっては時間がかかるかもしれません。
バックアップしたくない物も選択できる
何らかの理由によりバックアップさせたくないファイルやフォルダを設定しておけばバックアップから除外されます。
○○,○○,○○というように語句と語句の間にコンマ(カンマ)を入れることでバックアップ除外ファイル(フォルダ)を設定できます。
クラウドで確認できる
バックアップが完了したら設定したクラウドサービスの中に新しくフォルダが出来ています。
設定を変更していなかったら「GoodNotes」っていうフォルダですね。
そのフォルダを開くとPDFファイルがあるのでグッドノートで作成したノートをPDFとして閲覧することが出来るようになります。
またPDFなのでUSBメモリなどで持ち出すことも可能ですし、メールに添付することも可能となります。
必要によっては印刷も出来ますね。
ただPDFを編集してもグッドノート側には何も変化がないので注意が必要です。あくまでもWindowsでは見るだけになります。
まとめ
グッドノートで作成したノートをWindowsで見るにはバックアップ機能を使うことになる。
バックアップはクラウドサービスのアカウントを持っていないと使えないが主要な3サービスが対応している。
Windowsだけでなくグッドノートが使えないAndroidでもノートを見ることが可能になる。
あくまでも見るだけなので編集はできない。
一般企業のパソコンはまだWindowsが主流なので自由に端末を接続できる環境でなければグッドノートで作成したノートをWindowsで編集できません。
クラウドサービスにサインイン出来るのであれば最悪PDFとして見ることも可能になるので自動バックアップ機能を使うことをオススメします。