アフィニティシリーズを使っている一砂です(@kazunabear)
ブログに使用する写真に不要な物が写っているとモザイクを入れたいって思うこともありますよね。
今回はAffinity Photoを使ってモザイクを入れる方法を紹介します。
Affinity Photoは有料アプリですが買って損はないアプリです。
Affinity Photoでモザイク処理をする
Affinity Photoでモザイク処理をする方法はとても簡単です。
- モザイク処理したい範囲を選択する
- フィルターをかける
- フィルターの強度を調整する
以上の3ステップとなります。
それでは実際にやってみましょう。
何でも良いのでモザイク処理をしたい画像を用意します。
Pixabayでトップに表示されていた鳥の画像を使います。

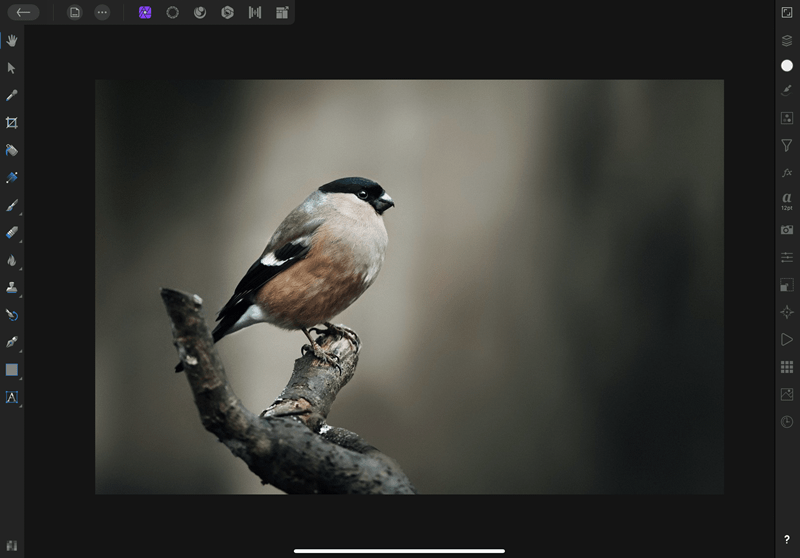
モザイク処理したい範囲を選択
上のバーから選択モードにします。
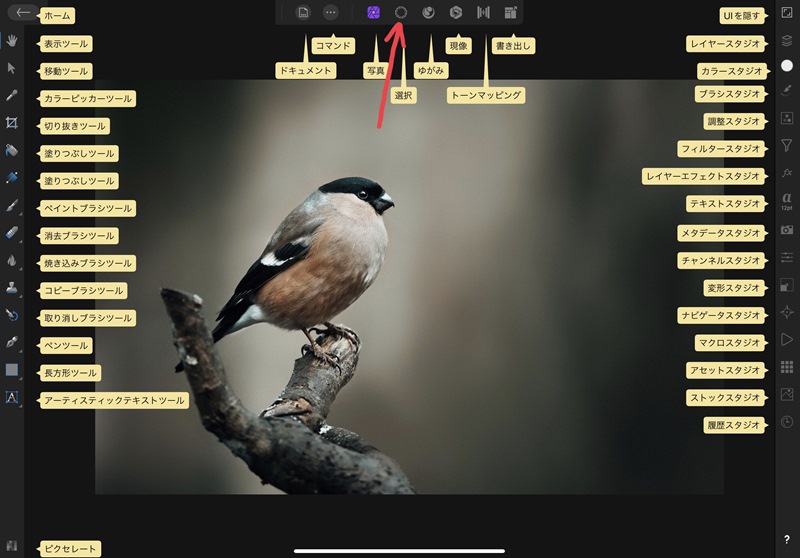
左のバーに色々な選択ツールが有るので、お好みの選択ツールを使ってモザイク処理をする範囲を選択します。
今回はフリーハンド選択ツールを使ってみました。
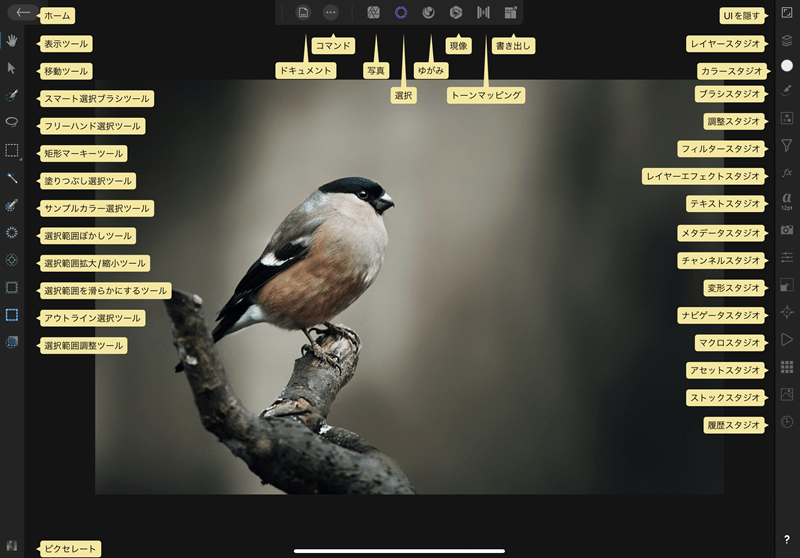
選択した範囲の周りに動いているような線が表示されたら選択されています。
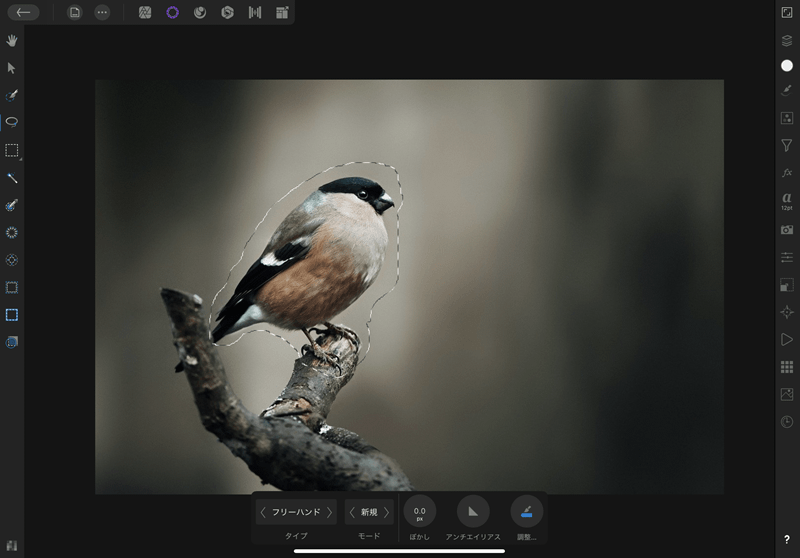
フィルターをかける
右のバーにフィルタースタジオがあるので、それを選択。
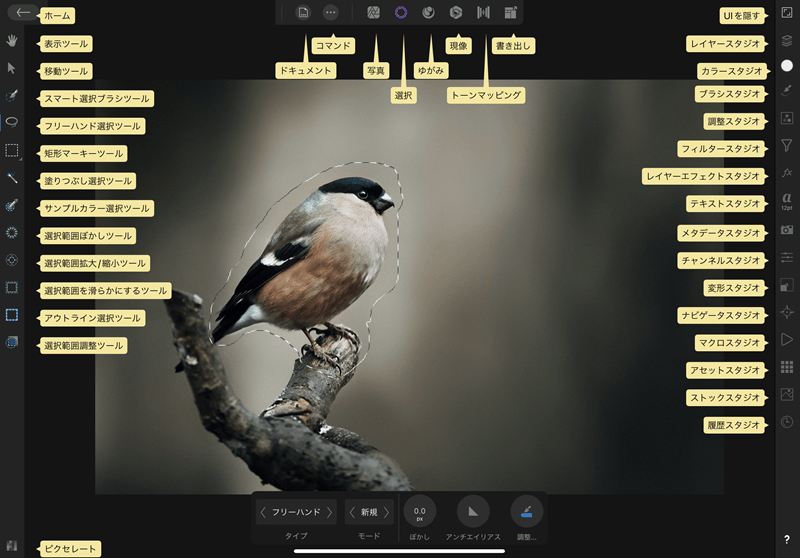
色々なフィルターがあるのですが、今回はピクセレートを選択します。
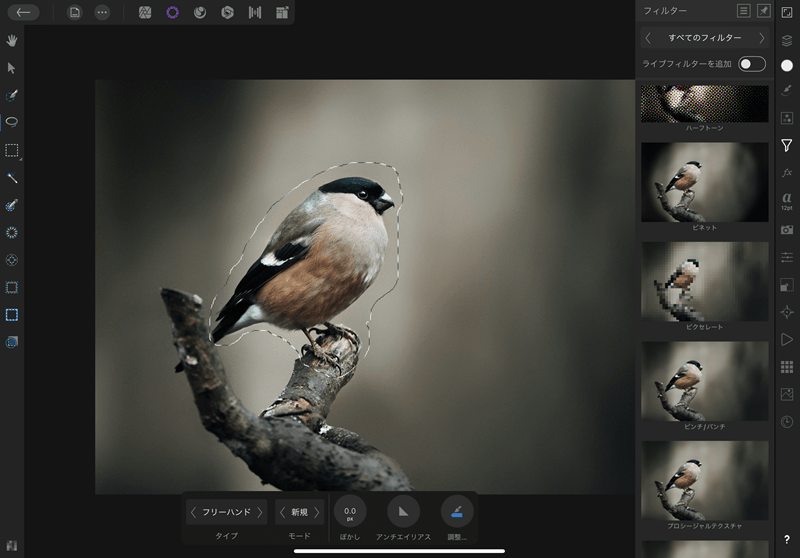
フィルターの強度を調整する
下に量子化、分割、適用、キャンセルと表示されている中で、量子化を調整します。量子化が1だと変化は感じられませんね。
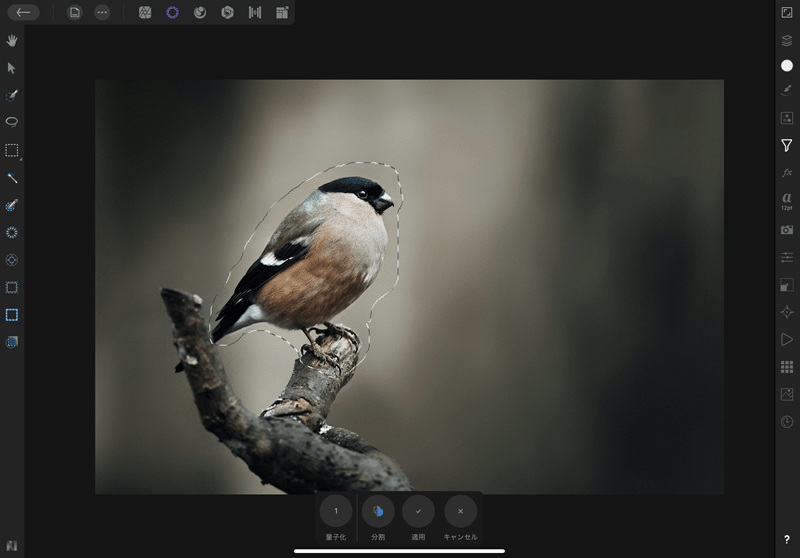
量子化を20にしたら、ほとんど分からなくなりました。
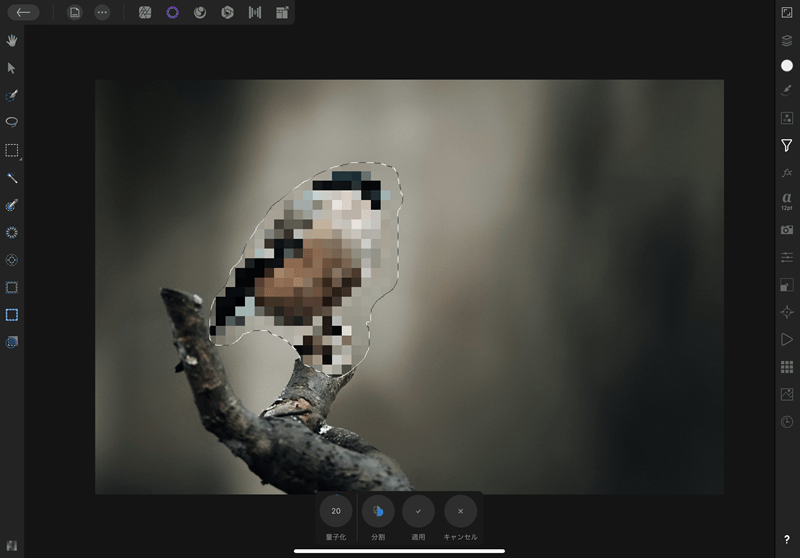
分割を選択すると、フィルターを適用させる前後の比較ができます。
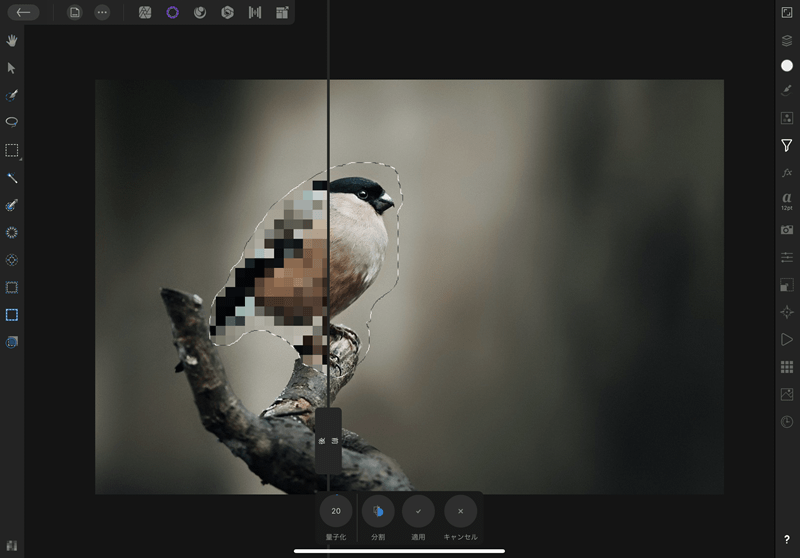
あとは量子化を好みの数値にして適用をタップして完成となります。

まとめ
モザイク処理などの画像編集ってやったことない人からすると難しいイメージがあるかもしれませんが、今はアプリで簡単にできます。
有名な画像編集ソフトとしてPhotoshopがありますが、毎月課金か年払いのサブスクになっています。ですので、本格的にやる人以外には敷居が高い感じもしますよね。使ってはみたいけど・・・
Affinity Photoも有料アプリですが、買い切りのアプリですし、たまに割引にもなっているので安くなっているときに買うのも良いかもしれません。
ブログやインスタなどのSNSで写真を使うときにモザイク処理ができれば個人情報などを隠すことができます。






