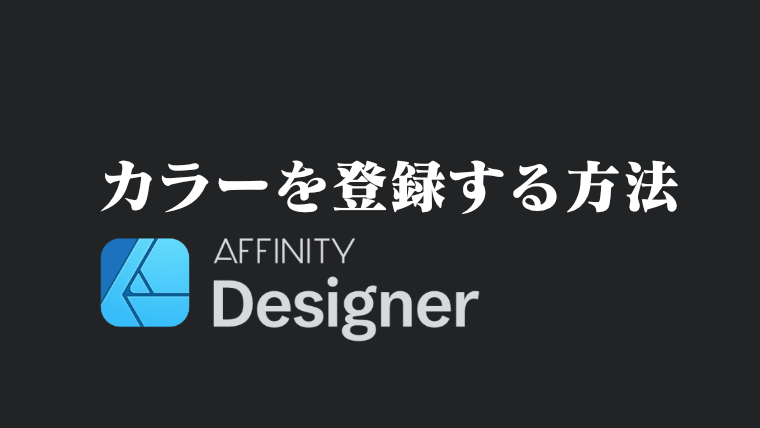AFFINITY Designerで自分が使いたい色を使って、また違うドキュメントでも使いたいときって無いですか?
例えばこのブログのテーマカラーは「4072B3」です。ブログ中に使うことがあります。
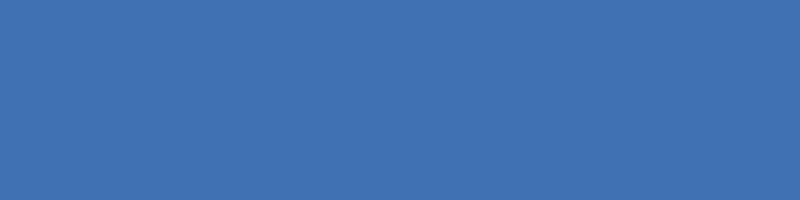
この色を登録(保存)しておかないと、新しいドキュメントを作成する度にコードを入力して色を作らないといけません。
そんな面倒なことをしていると時間の無駄でもあるので、今回はAFFINITY Designerで色を登録して新しいドキュメントでもすぐに使える方法を紹介します。
AFFINITY Designerで色(カラー)を登録する方法
AFFINITY Designerにはカラーの選択方法がたくさんあります。
以下の7種類です。
カラーホイール
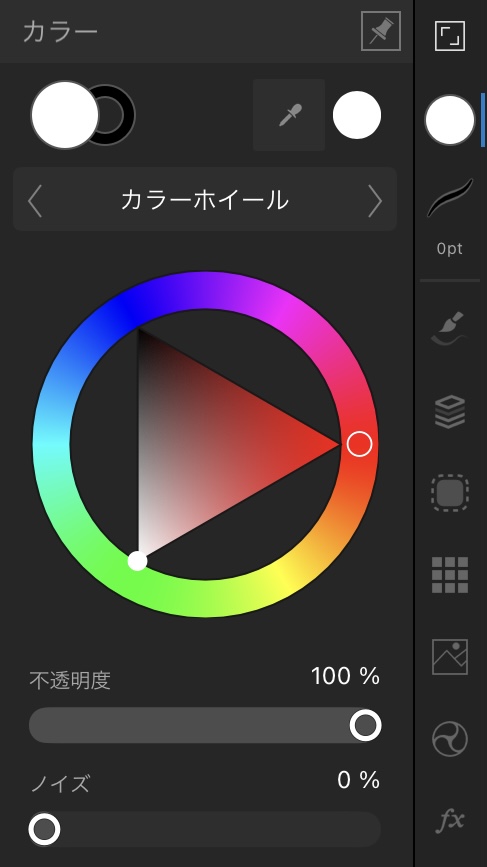
HSLスライダー
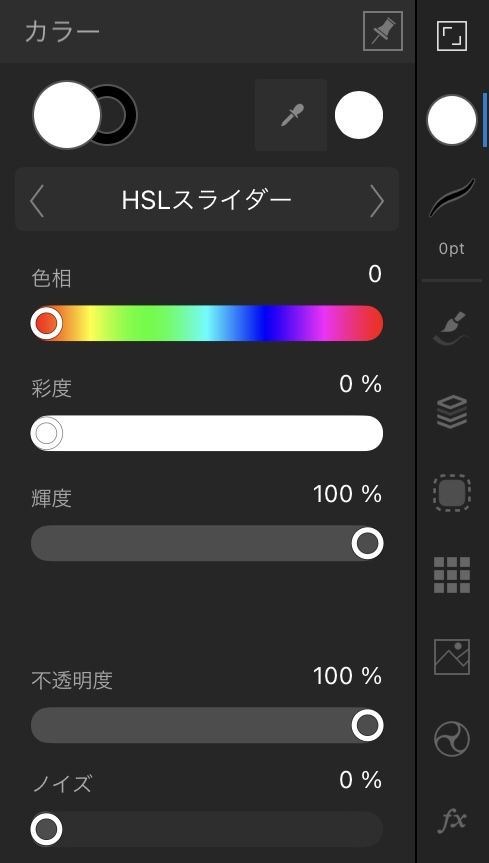
RGBスライダー
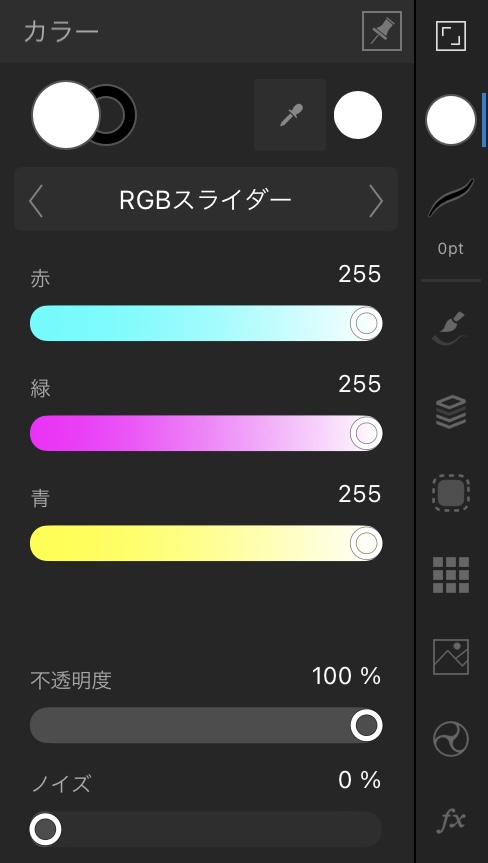
RGB 16進数スライダー
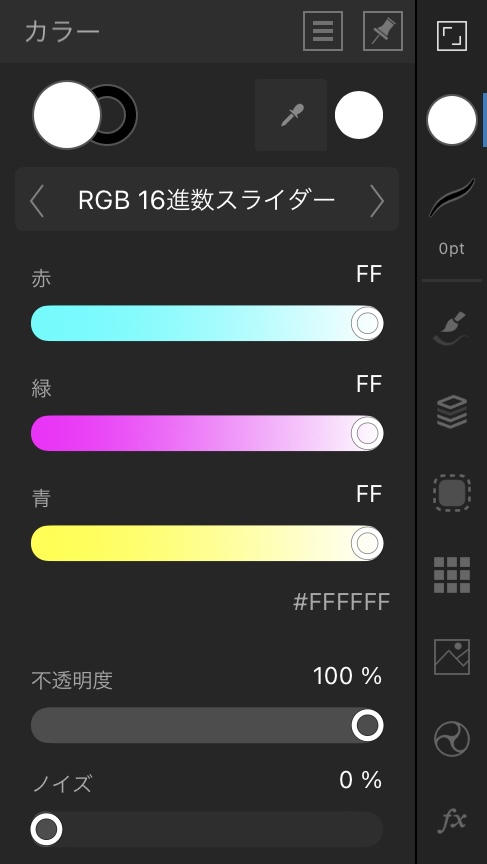
CMYKスライダー
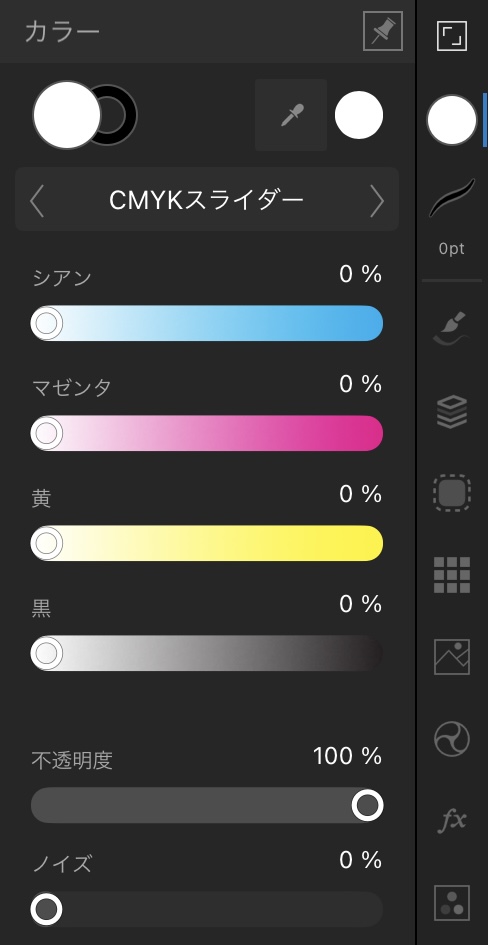
LABスライダー
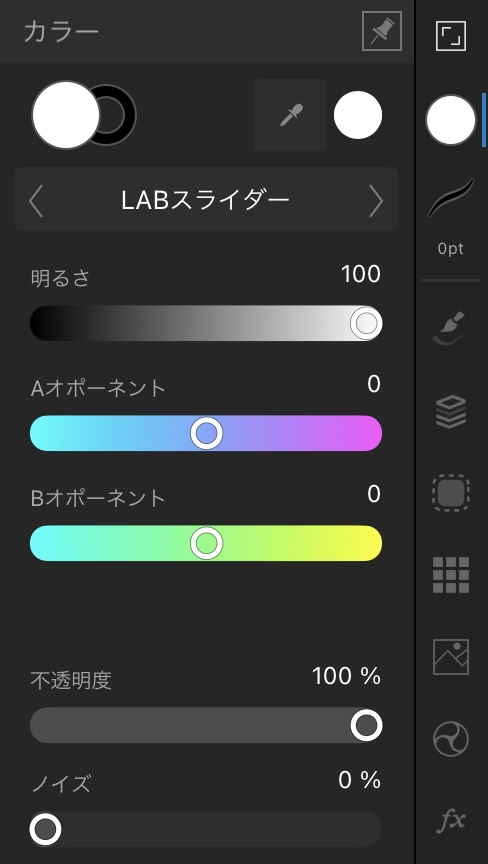
グレースライダー
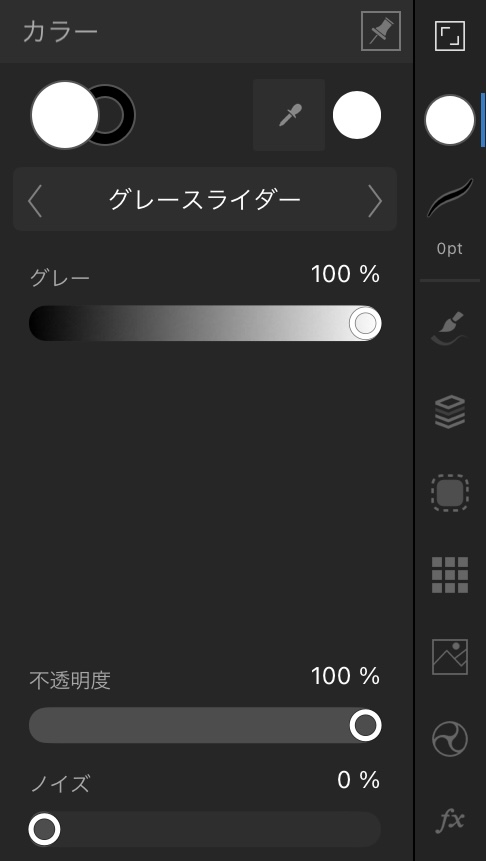
カラーホイールの選び方は直感的に色を決めることができますが、カラーコードが決まっている場合には使えません。
カラーコード「4072B3」のように使いたい色が決まっている場合はRGB 16進数スライダーを使用します。
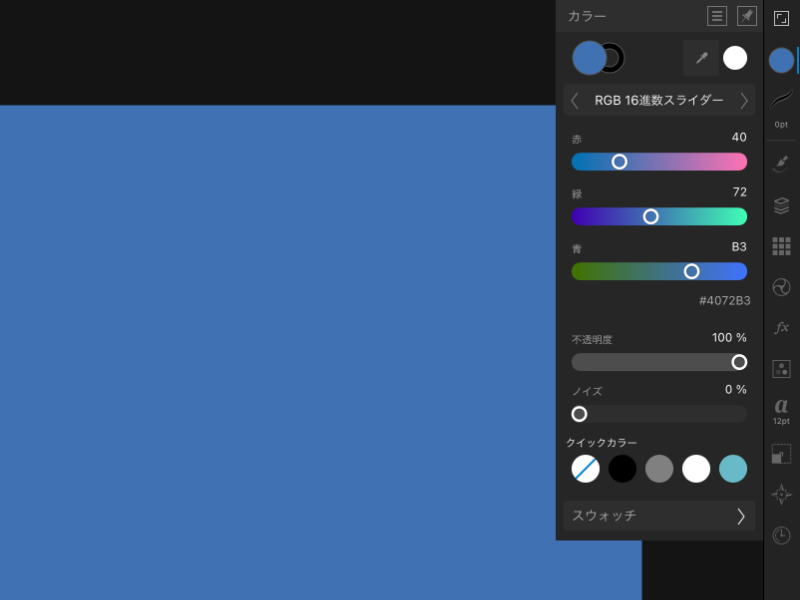
それでは、今回はこの色を登録してみましょう。カラー選択画面の一番下に「スウォッチ」という項目があるのでタッチします。
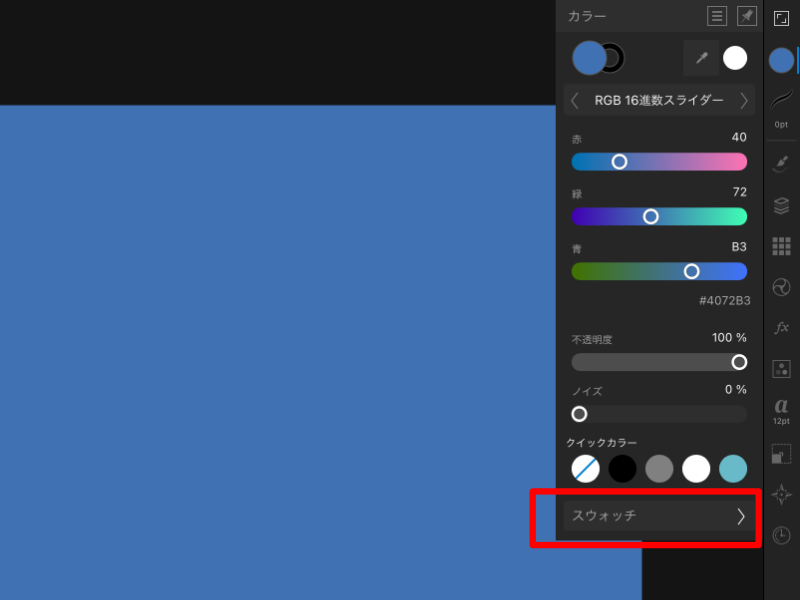
すると画面が切り替わりますので、上の横三本線のメニューをタッチ。
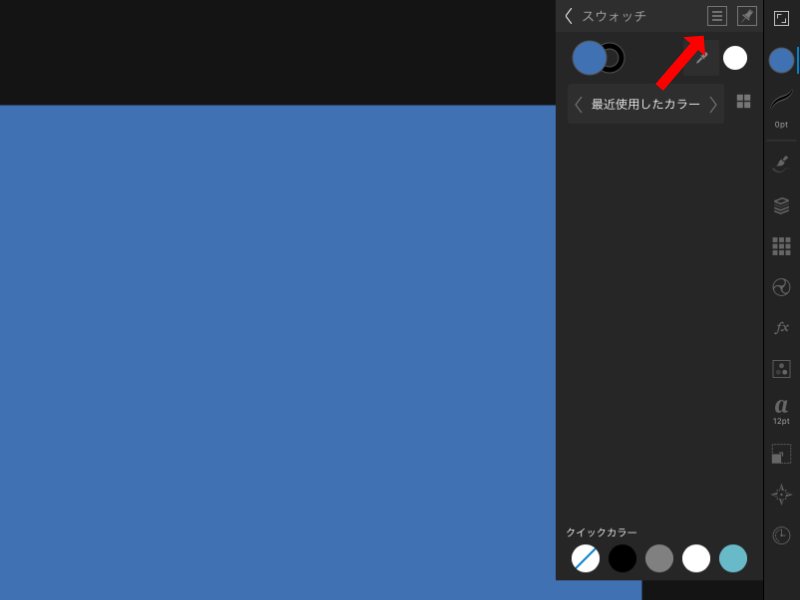
すると、アプリケーションパレットの追加とドキュメントパレットの追加という項目が出るので、アプリケーションパレットの追加をタッチ。
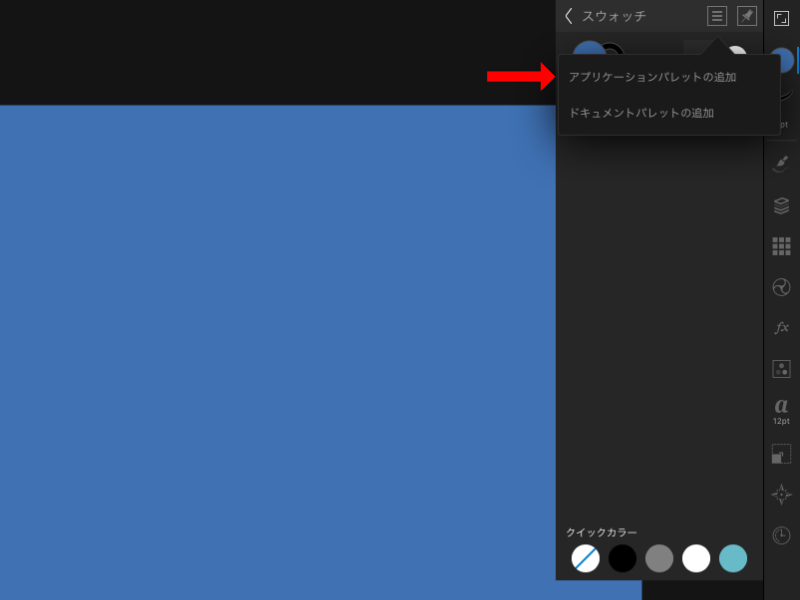
「名前なし」という項目が追加されます。再び上のメニューをタッチ。
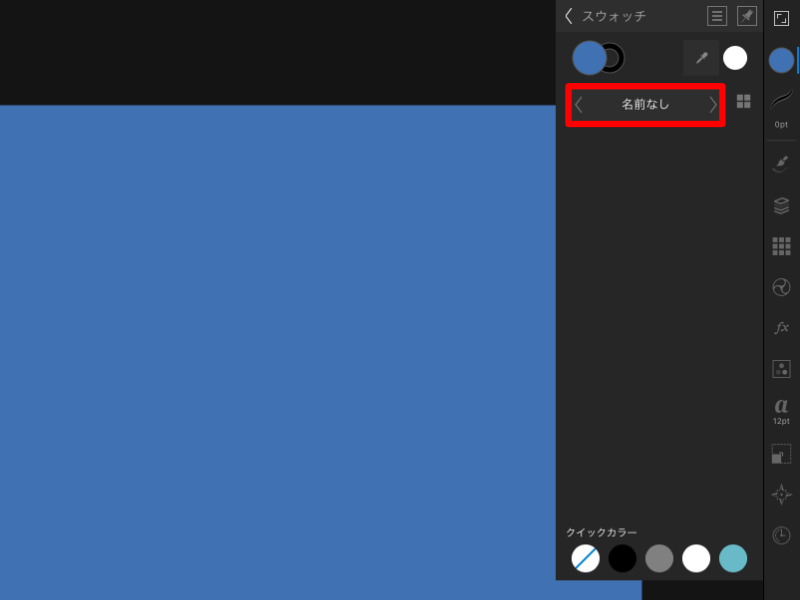
「パレットに塗りつぶしを追加」をタッチすると、いま選択されている色が追加されます。ついでに分かりやすい名前に変更しておきましょう。
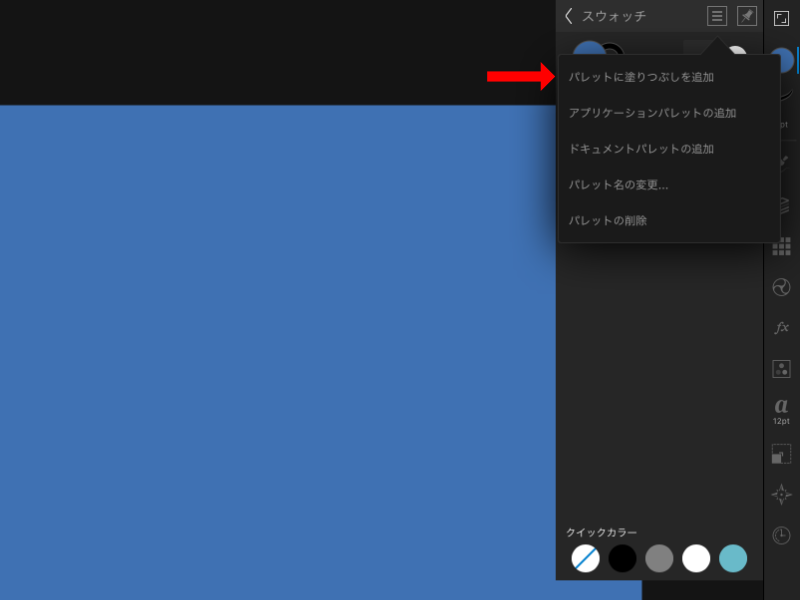
これで新しいドキュメントを作成したときも、カラーのスウォッチにパレットができているので、登録した色を使用することができますよ。
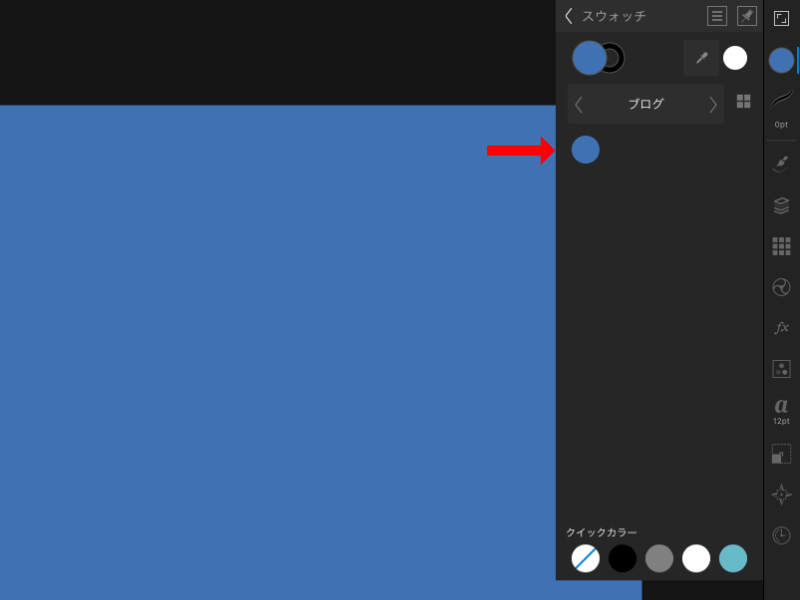
毎回カラー選択する手間も無くなるので次回からアフィニティデザイナーを使用するときに楽になりますね。
まだまだ自分もアフィニティデザイナーの使い方に関して初心者なので、自分のためにも色々触ってみて記事にしていきたいと思います。