こんにちは☆ゲーム機は一通り持っている一砂です(@kazunabear)
みなさんはプレイステーション4のゲームなどをプレイしているときに画面のスクリーンショットを撮ることはありますか?
ゲームのシーンなどによっては撮影できないこともありますが、ほとんどの場面でスクリーンショットを撮ることができるので、撮っておくと記録に残りますよ。
ブログにも使えちゃうしね。
今回はそんなプレイステーション4のスクリーンショット機能の知っておくと便利なことを紹介します。
スクリーンショットの撮り方
そもそもスクリーンショットを撮ったことがないって人のために説明すると、スクリーンショットはコントローラーで操作して撮ります。
スクリーンショットは撮ったら自動で本体に保存されます。
スクリーンショットに使うボタンは2つだけです。

- SHAREボタン
- △ボタン
保存の方法次第では△ボタンは使用しません。自分は△ボタンを使用して撮ったことはないですね。
保存の方法は2パターンあるので、それぞれ見ていきましょう。
①SHAREボタン長押し
SHAREボタンを長押しすることでスクリーンショットを撮ることができます。
設定を変更することで、短く押すだけで撮れるようになりますが、それは後述しますね。  撮れていたら画面の左上にカメラアイコンが表示されて効果音も鳴って教えてくれます。
撮れていたら画面の左上にカメラアイコンが表示されて効果音も鳴って教えてくれます。
②シェア画面を立ち上げてから撮る
次の方法は2動作になってしまいますが、SHAREボタンを押してシェア画面を立ち上げます。 シェア画面になったら『スクリーンショットを保存する』っていう欄に△ボタンが表示されているので、△ボタンを押すとスクリーンショットが保存されます。 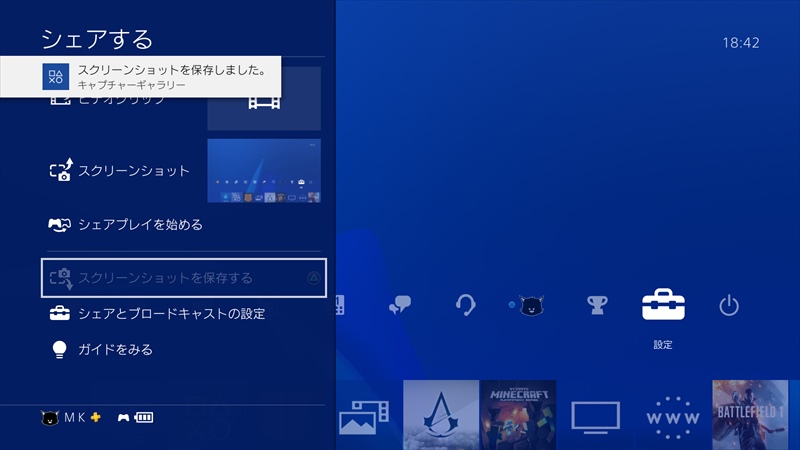 保存されたら『スクリーンショットを保存しました』ってメッセージが表示されるので分かりますね。
保存されたら『スクリーンショットを保存しました』ってメッセージが表示されるので分かりますね。
カメラアイコンを表示させない
自分はちょくちょくスクリーンショットを撮って後から楽しんだりしているのですが、スクリーンショットを撮るとき毎回左上にカメラアイコンが表示されて鬱陶しくないですか? しかも連続で撮ると次の画像にカメラアイコンも写り込むし・・・  そんなカメラアイコンを表示させないようにする方法を紹介します。
そんなカメラアイコンを表示させないようにする方法を紹介します。
設定方法
メニュー画面の右側にある『設定』 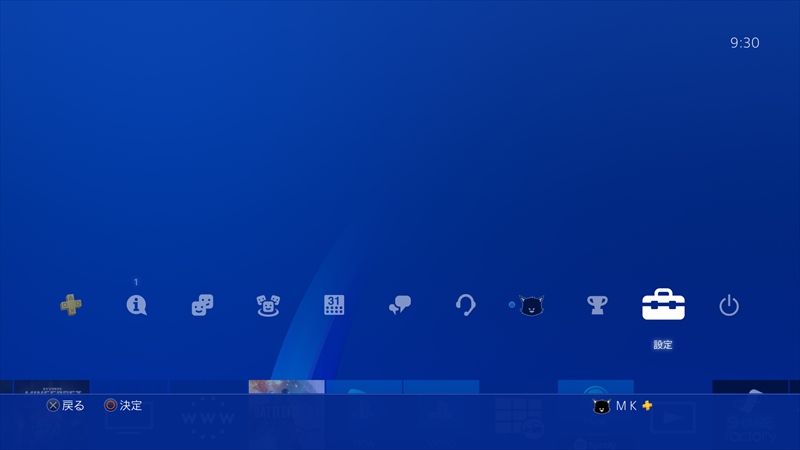 設定の中の『お知らせ』
設定の中の『お知らせ』 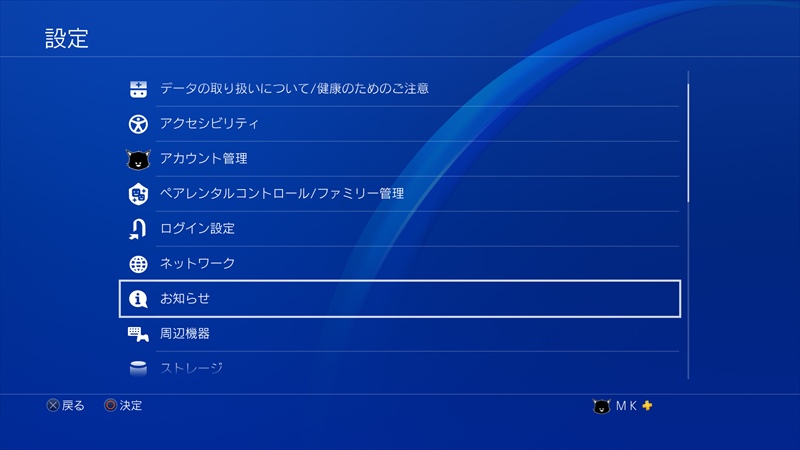 お知らせの中の『ポップアップ表示』
お知らせの中の『ポップアップ表示』 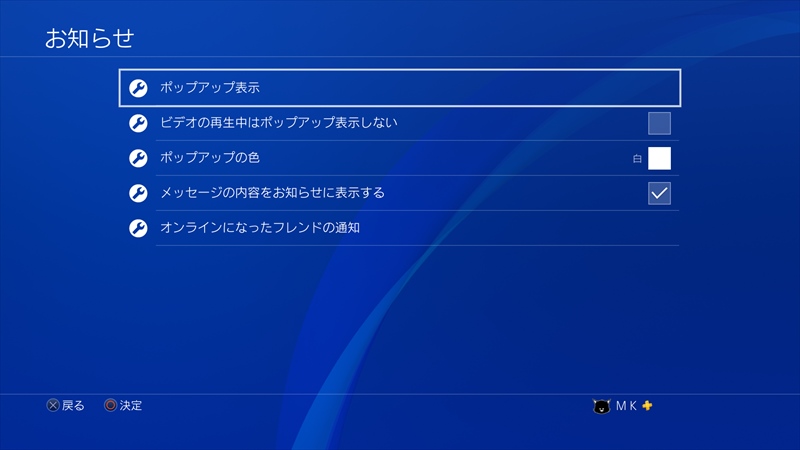 下の方に行くと『スクリーンショットの撮影時』にチェックが入っているので、チェックを外したら完了です。
下の方に行くと『スクリーンショットの撮影時』にチェックが入っているので、チェックを外したら完了です。 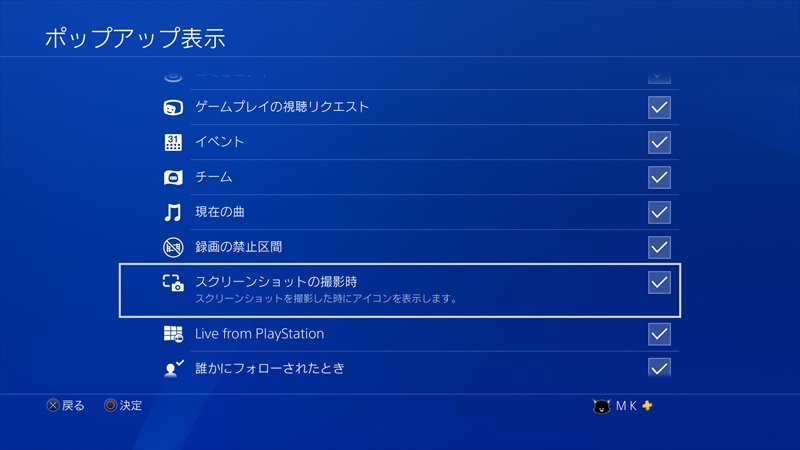 これでスクリーンショットを撮ったときにカメラアイコンが表示されなくなります。
これでスクリーンショットを撮ったときにカメラアイコンが表示されなくなります。
SHAREボタンを軽く押すだけで撮る
初期設定では、SHAREボタンの長押しをしないとスクリーンショットを撮ることはできませんが、設定を変えることですぐに撮れるようになります。
設定方法
メニュー画面の右側にある『設定』 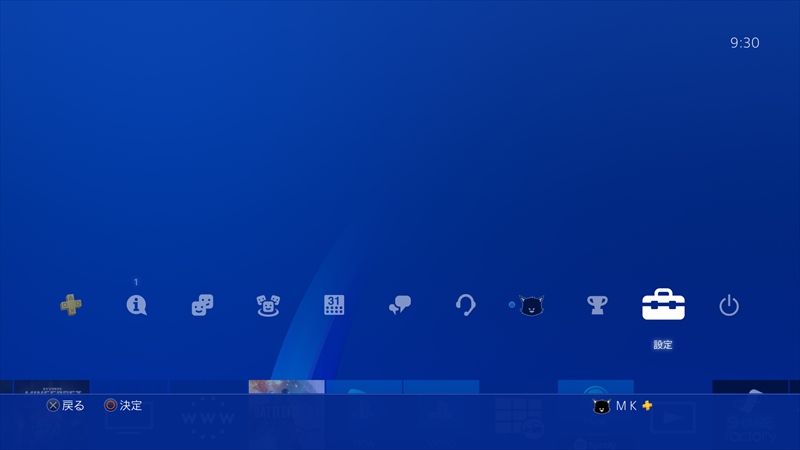 『シェアとブロードキャスト』
『シェアとブロードキャスト』 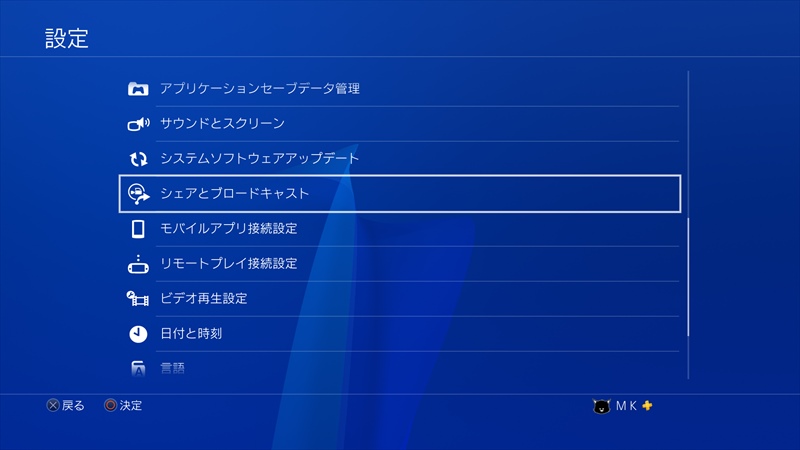 『SHAREボタン操作のタイプ』
『SHAREボタン操作のタイプ』 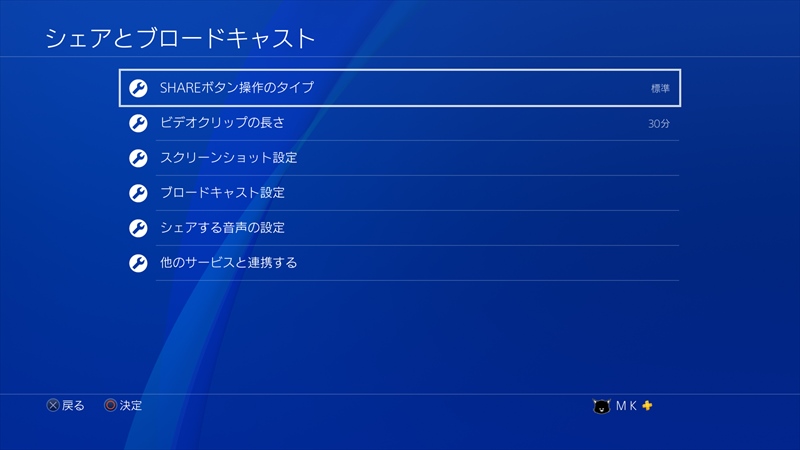 標準とスクリーンショット向けがあるので、お好みの方を選びます。
標準とスクリーンショット向けがあるので、お好みの方を選びます。 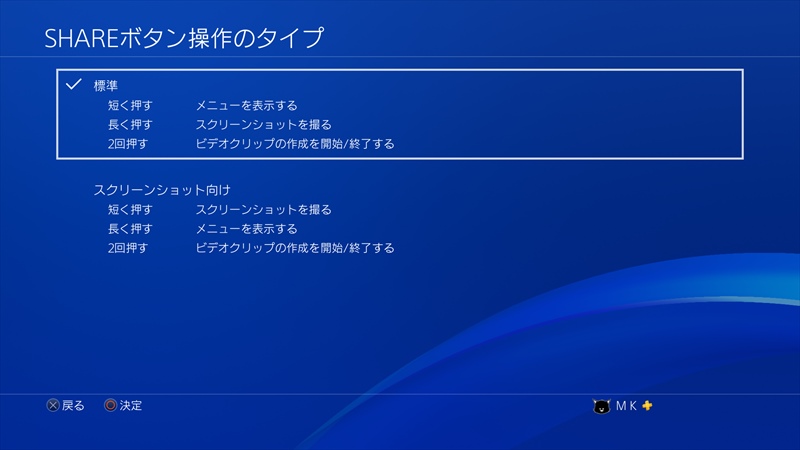 容量が許す限り何枚撮っても良いのでスクリーンショット向けの方が良いでしょうね。
容量が許す限り何枚撮っても良いのでスクリーンショット向けの方が良いでしょうね。
高画質で保存する
せっかく記録や思い出として残しておくつもりで撮るのですから、綺麗に残しておきたいですよね? PS4は基本設定で画像をJPEGの拡張子で保存するようになっています。この設定をPNGに変更するだけで高画質になるので、その方法です。
設定方法
メニュー画面の右側にある『設定』 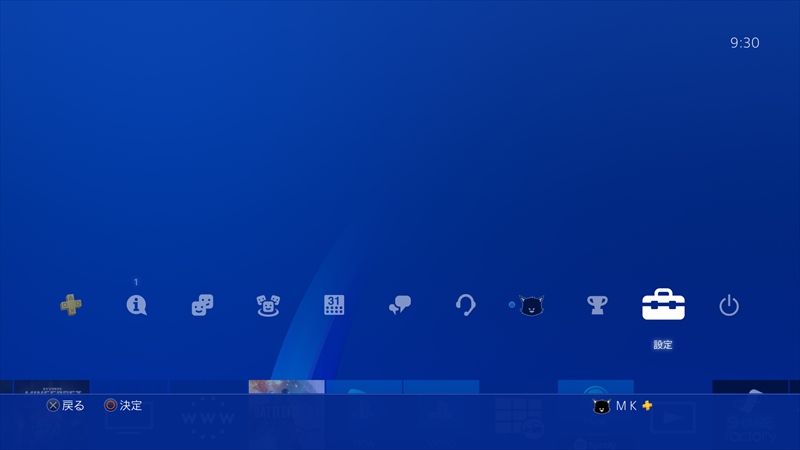 『シェアとブロードキャスト』
『シェアとブロードキャスト』 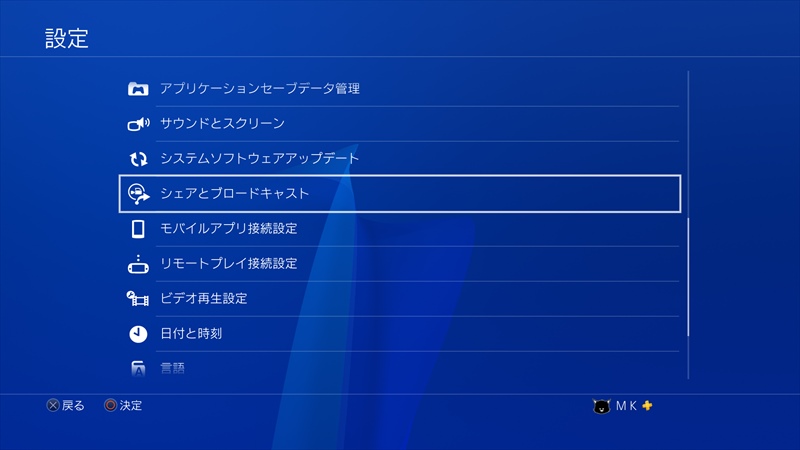 『スクリーンショット設定』
『スクリーンショット設定』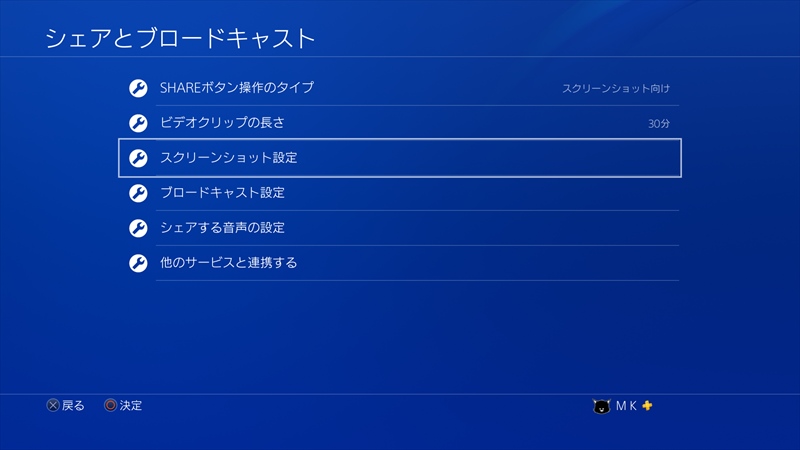 画像形式を『JPEG』から『PNG』に変更したら完了です。
画像形式を『JPEG』から『PNG』に変更したら完了です。 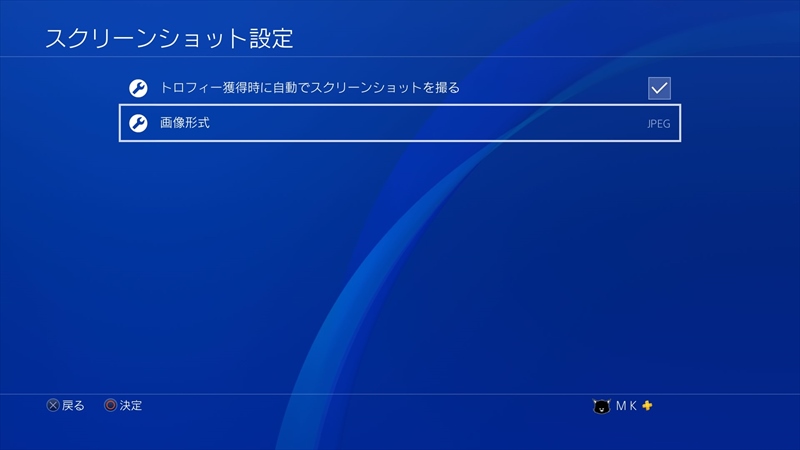
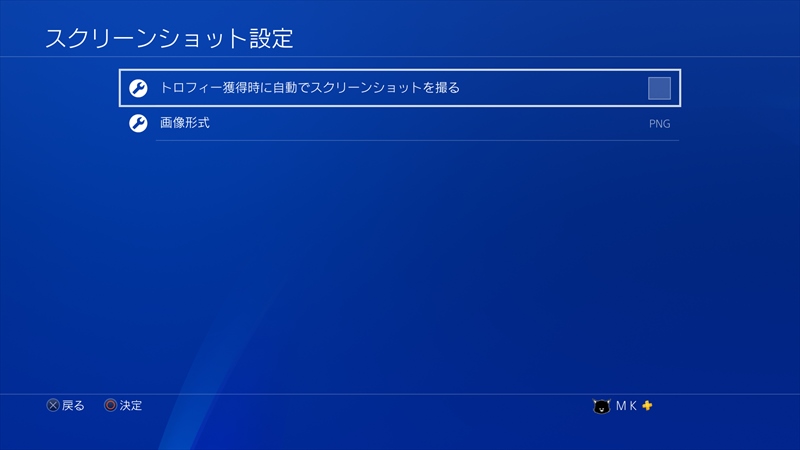 自分は外しています。
自分は外しています。ブログに載せるときにしか使わないのであれば、JPEGでもPNGでも見た目はあまり変わらないのでJPEGのままでも良いでしょうね。 同じ画像でも画像の容量が全然違います。 この画像を設定を変えて撮ったときの容量はつぎのとおりでした。 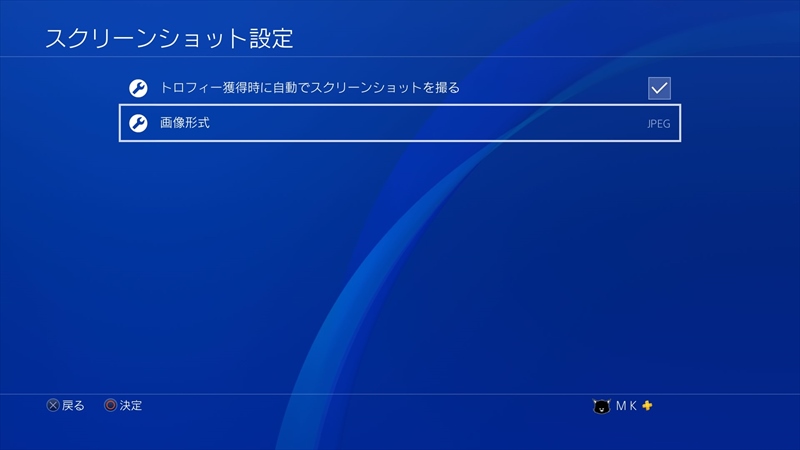
- JPEG 107キロバイト
- PNG 1441キロバイト
今回は10倍以上の差になっていました。
おわりに
スクリーンショットをいままで使っていなかった人もこれからはちょくちょく撮っていくと、後から見返したときに結構面白いですよ。 ちょくちょく撮るようになると、SHAREボタン長押しだと決定的瞬間を逃す恐れがあるので、設定変更することをオススメします。






