一太郎時代からパソコンを触っていた一砂です(@kazunabear)
今回はWordの文字位置合わせについてです。
Wordの文字合わせをする際、スペースキーで調整して位置がずれて困っていませんか?
普段Wordを使って文字位置を調整するときには、文字の前にスペースキーでスペースを入れることで調整してますよね?

ですが、このスペースキーで位置調整する方法だと、文字の位置がずれて少し面倒なことがあります。
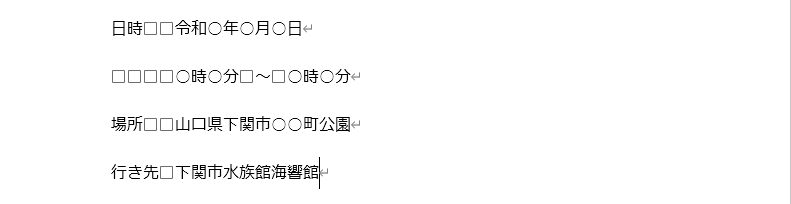
上の例だと場所だけになっているので、集合場所に打ち替えると・・・
2文字追加した分だけ後ろの文字も青線で揃っていた文字がずれてしまいました。

これが1項目だけなら、まだ良いのですが、たくさん修正があると時間の無駄にもなってきますよね。
この記事を読んでもらうと、今までスペースキーで文字位置合わせをしていた作業から開放されて、なおかつ簡単に文字位置を合わせて綺麗なWord文章を作ることが出来るようになります。
その方法はスペースキーではなくてタブキーで文字位置を調整するやり方です。
tabキーを使って文字位置合わせをするスペースキー不要
tabキーを使って文字位置合わせってしたことありますか?
覚えておくと結構便利なので、使ってみてください。
Wordでタブ機能を使う際に一応表示されているか確認してください。
「表示タブ」の「ルーラー」チェックボックスをオンにします。(通常はオンになっていると思います。)

ルーラーと呼ばれる目盛りが表示されたバーが上と左に表示されているはずです。そのバーの左上にカーソルを持って行くと、左揃えタブと表示されるので、まずはそのまま使ってみましょう。
タブ設定したい文字列をすべて選択します。(必ずすべて選択)

そして右側の文字を開始したい位置を決めて上のバーでクリック。するとLのマークが表示されます。今回だと10の位置に表示。

この位置は後から自由に変更できるので、最初はアバウトで良いですよ。
では日時を移動させます。移動させた文字の左側でタブキーを押します。まずは日時から行きます。
Lマークの位置に令和が移動しました。タブで移動したので青丸で囲った右矢印が表示されています。
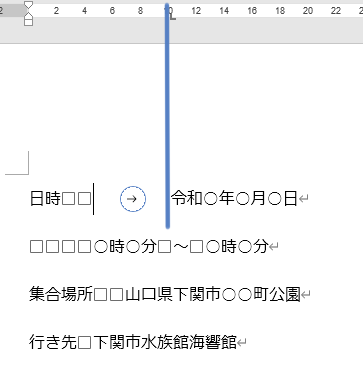
残りもタブを押すだけで簡単に同じ位置に移動しました。

タブで文字位置を指定しているので、左側の日時や集合場所といった文字を後から変更しても右側には影響が出ないのです。
無理やり変な感じにしてみても、画像のとおり右側には影響が出ていません。

タブの表示位置を変更しよう
タブの表示位置は後からでも変更できます。
上のバーに表示されたLマークを移動させるだけで良いのです。
最初と同じように文字列をすべて選択します。(画像省略)
そして、Lマークをドラッグして任意の位置に移動させます。
10の位置から25の位置に移動させてみました。
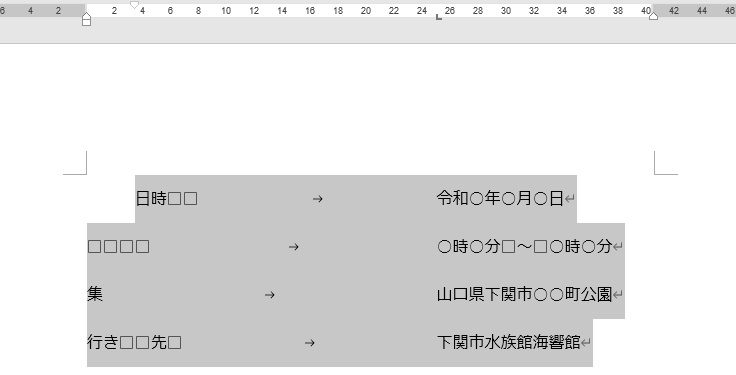
タブが不要になったので消したくなったら
タブ機能を使って文字位置を合わせていても、不要になる場合もあるでしょう。
そんなときも簡単にタブを削除することができます。
タブを消したい文字列をすべて選択します 。(画像省略)
上のバーにあるLマークを掴んで上か下に移動させるだけです。
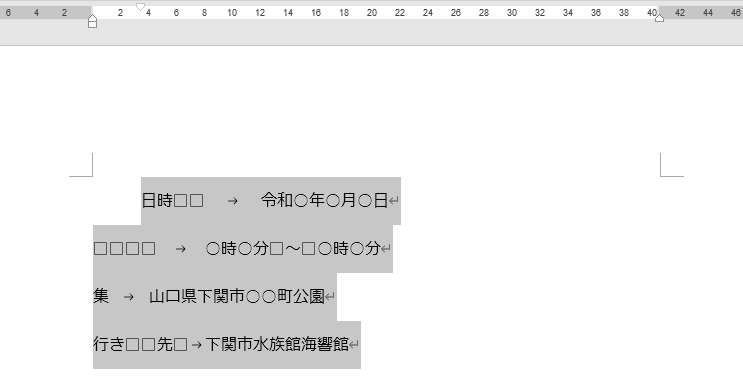
ですが一回タブ設定をすると、画像のように右矢印が残ってしまいます。
それに既定値で決まった位置にタブが挿入されていますが、これはシステム上仕方ないのでバックスペースキーかデリートキーで削除しましょう。
まとめ
Wordの文字入力で位置合わせをするにはスペースキーよりもタブキーの方が良い。
会議資料や回覧板など文字が揃っていたら、揃っていない文書よりも綺麗に見える。
しかし知らない人も多いので、知らない人が修正する場合には教えてあげないといけない。
エクセルならそんな文字位置合わせなんてしなくてもセルで合わせたら良いから楽だよって言う人もいますが、エクセルは計算ソフトなので文書作成には向いてないんですよね。
セルによっては文字が消えたりもするのでプレビューで確認しないといけませんし。
Wordって嫌いな人も多いですけどせっかく有るソフトなので使えるようになって悪いことはないと思いますよ~






