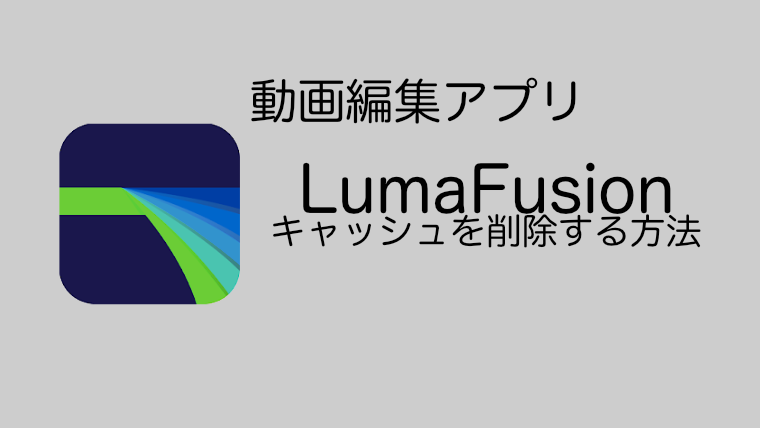動画編集はもっぱらiPadでやっている一砂です(@kazunabear)
iPadでの動画編集にLumaFusionというアプリを使用しているのですが、使っている間にキャッシュという一時ファイルが溜まってきます。
不要となったキャッシュを定期的に削除することでiPadの容量を確保することも出来ますよ。
キャッシュが溜まっていくとアプリの動作が重たくなることもあるので定期的な削除がオススメ。
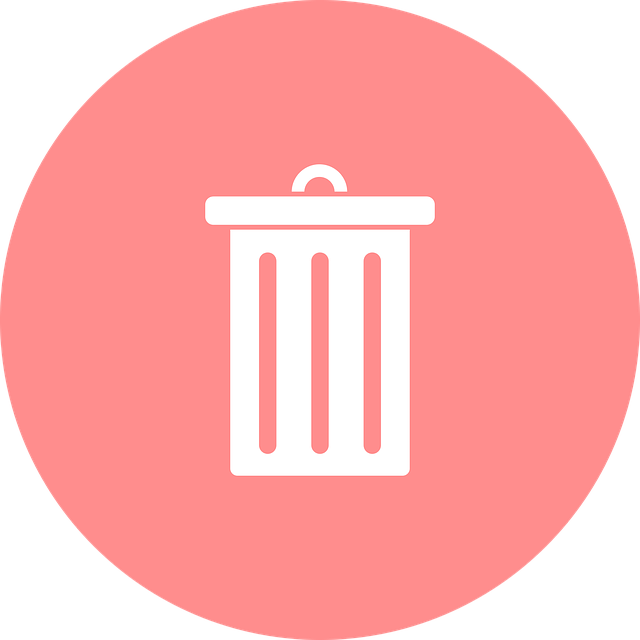
LumaFusionのキャッシュを削除
LumaFusionを起動して右下にある歯車のアイコンをタップ。
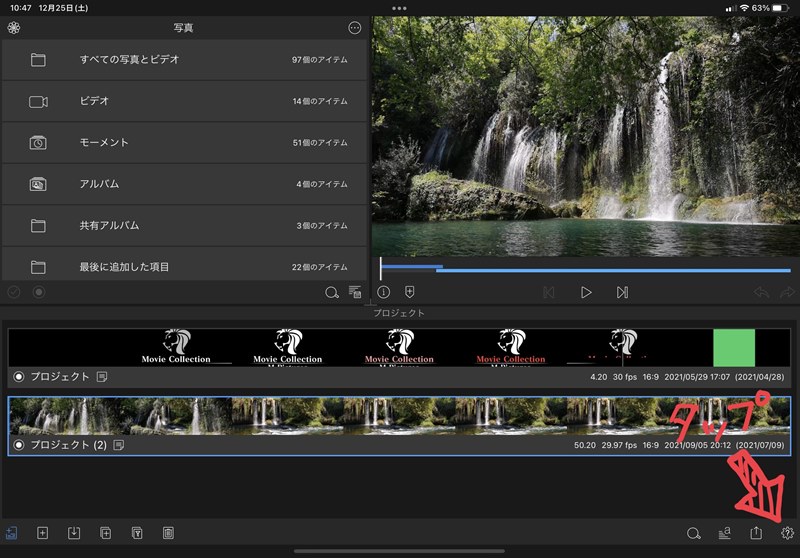
ヘルプと設定というウインドウが開くので、その中から「クリーンアップ」を選択。
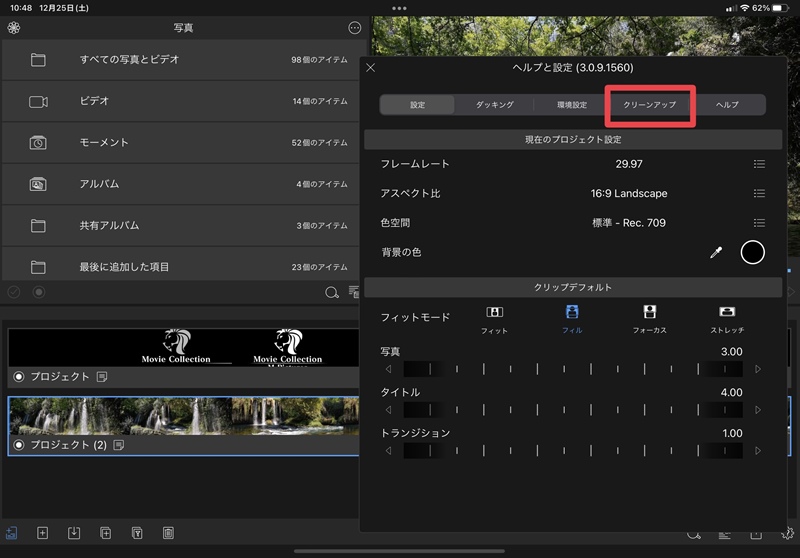
クリーンアップの中から実行したい項目を選択します。
簡単に説明すると次の2つになります。
編集中のプロジェクトがある場合は「未使用のキャッシュされたメディアを削除」
編集中のプロジェクトがない場合は「すべてのキャッシュされたメディアを削除」
どちらかを選びましょう。
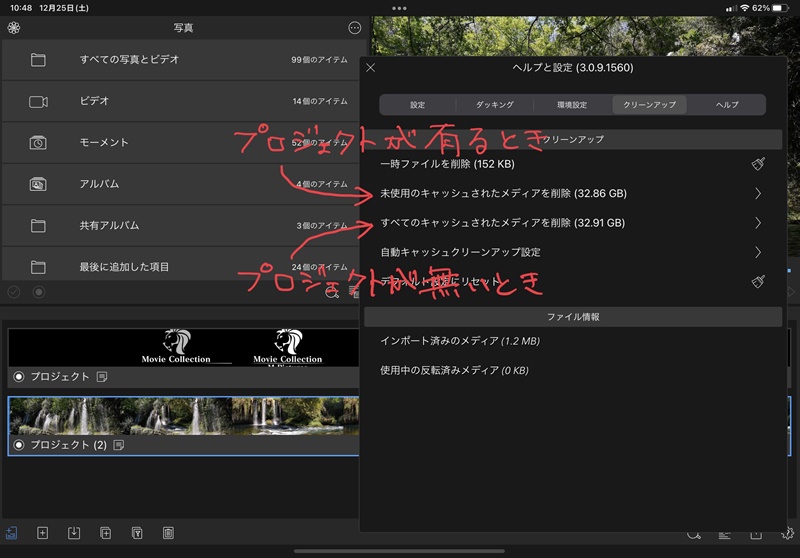
どのデータがキャッシュになっているのか確認する方法
クリーンアップでは削除できるデータ量は確認できても、どんなデータが溜まっているのか分かりません。
今は使ってないけど、また使う予定があるメディアは残しておいても良いですよね。
キャッシュデータの確認と選択したデータのみ削除する方法も紹介しておきます。
アプリを開いたら左上のアイコンをタップします。
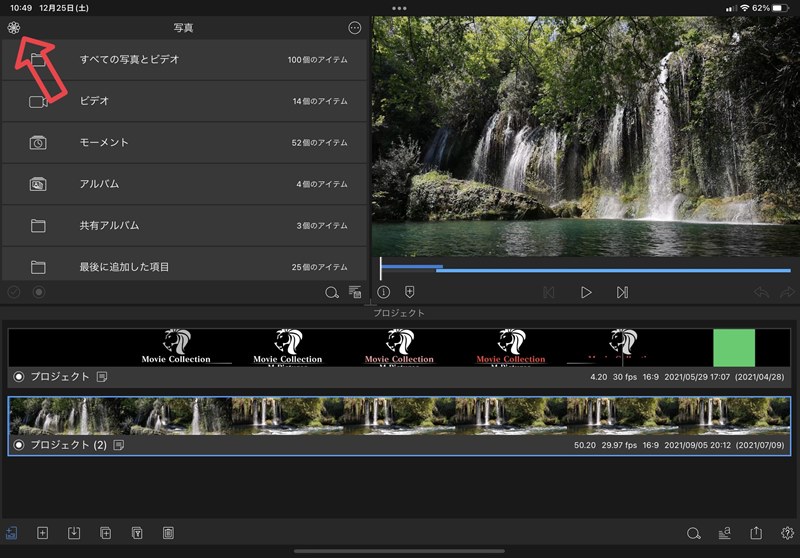
ソースというウインドウが開くのでファイルを選択。
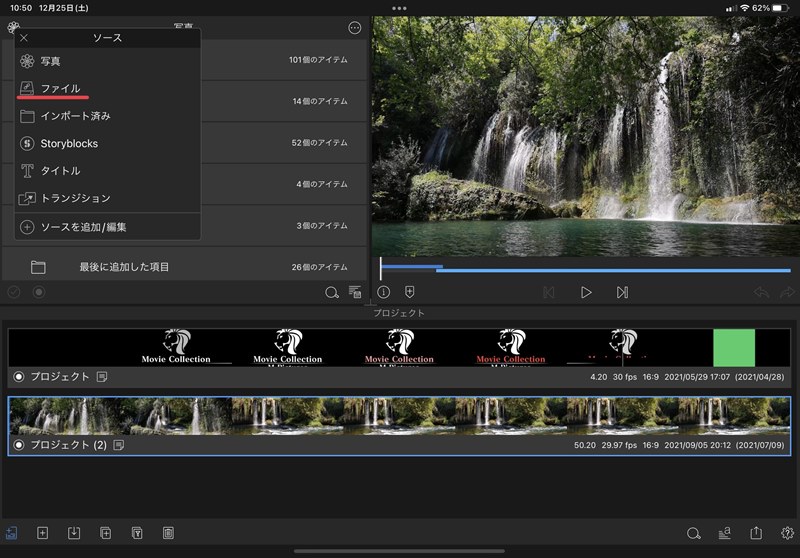
するとキャッシュされたメディアというフォルダがあるので選択する。
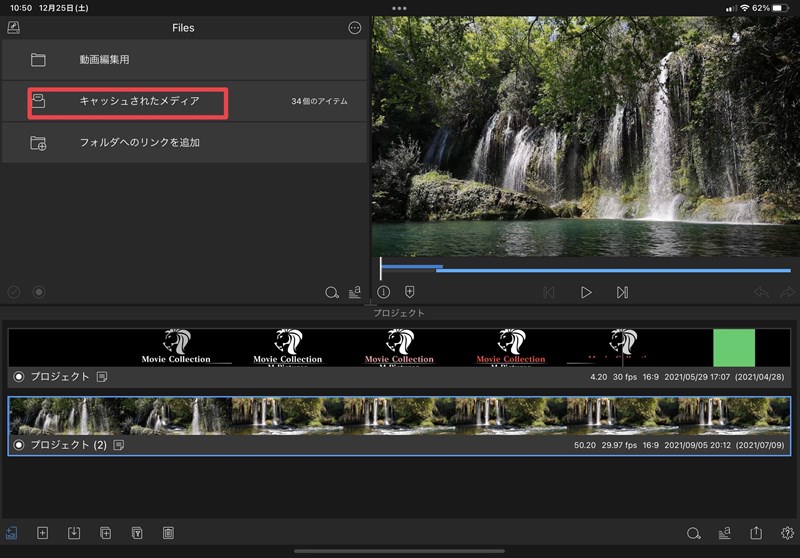
開くとキャッシュとして保存されているメディアが全て表示されます。
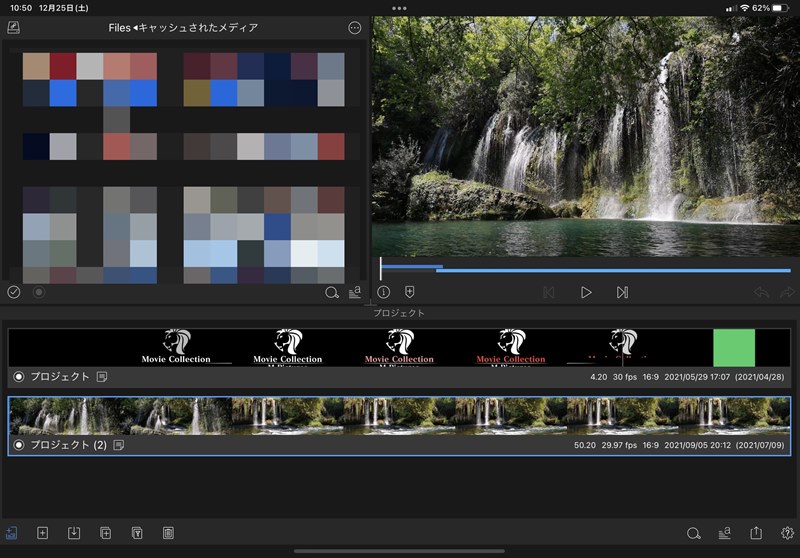
この中から削除したいファイルを選択して右上のアイコンをタップ。
「キャッシュされたメディアを削除」を選択することで任意のキャッシュのみ削除可能です。
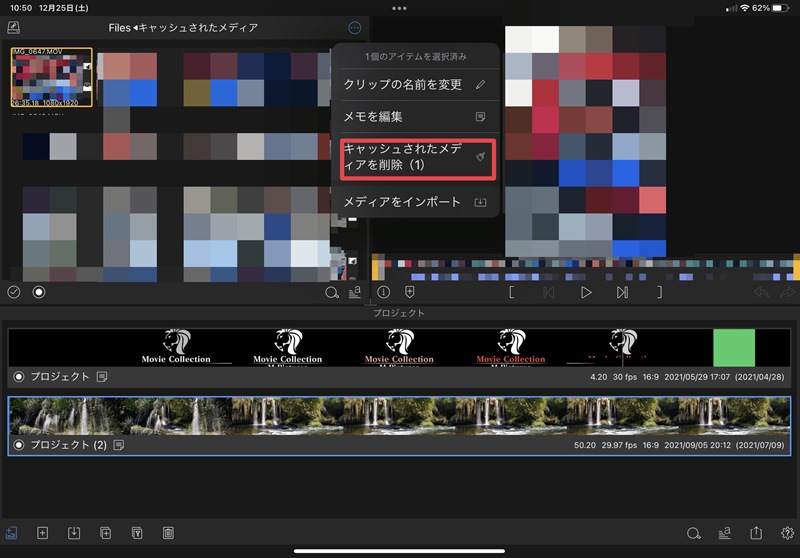
キャッシュってなんのためにあるのか
キャッシュは、以前使ったことのある動画などのデータ情報を保存しておくことで、2回目以降に保存したデータを使う場合に読み込みが最初よりも早くなる仕組みのこと。
確かにキャッシュが保存されていたら2回目から偏集する時には動きが早くなりますが、ドンドン溜まっていってアプリの動きが遅くなったら意味ないですね…
使わないキャッシュデータがある場合には消していったほうが良いでしょう。
自分も消し方を知ってから動画編集が終わるタイミングで不要なキャッシュを削除するようにしています。
まとめ
LumaFusionで動画編集しているとキャッシュデータが溜まる。
キャッシュデータが溜まりすぎると本体容量を圧迫するしアプリの動きが重たくなることもあります。
快適な動画編集ライフを送るためにもキャッシュは定期的に削除した方が良いです。
編集中のプロジェクトがある場合は「未使用のキャッシュされたメディアを削除」
何も偏集していない場合は「すべてのキャッシュされたメディアを削除」
以上のように覚えておくと良いでしょう。
選んで削除したい場合はソースからファイルを選択し、キャッシュデータを選択して削除する方法で削除しましょう。