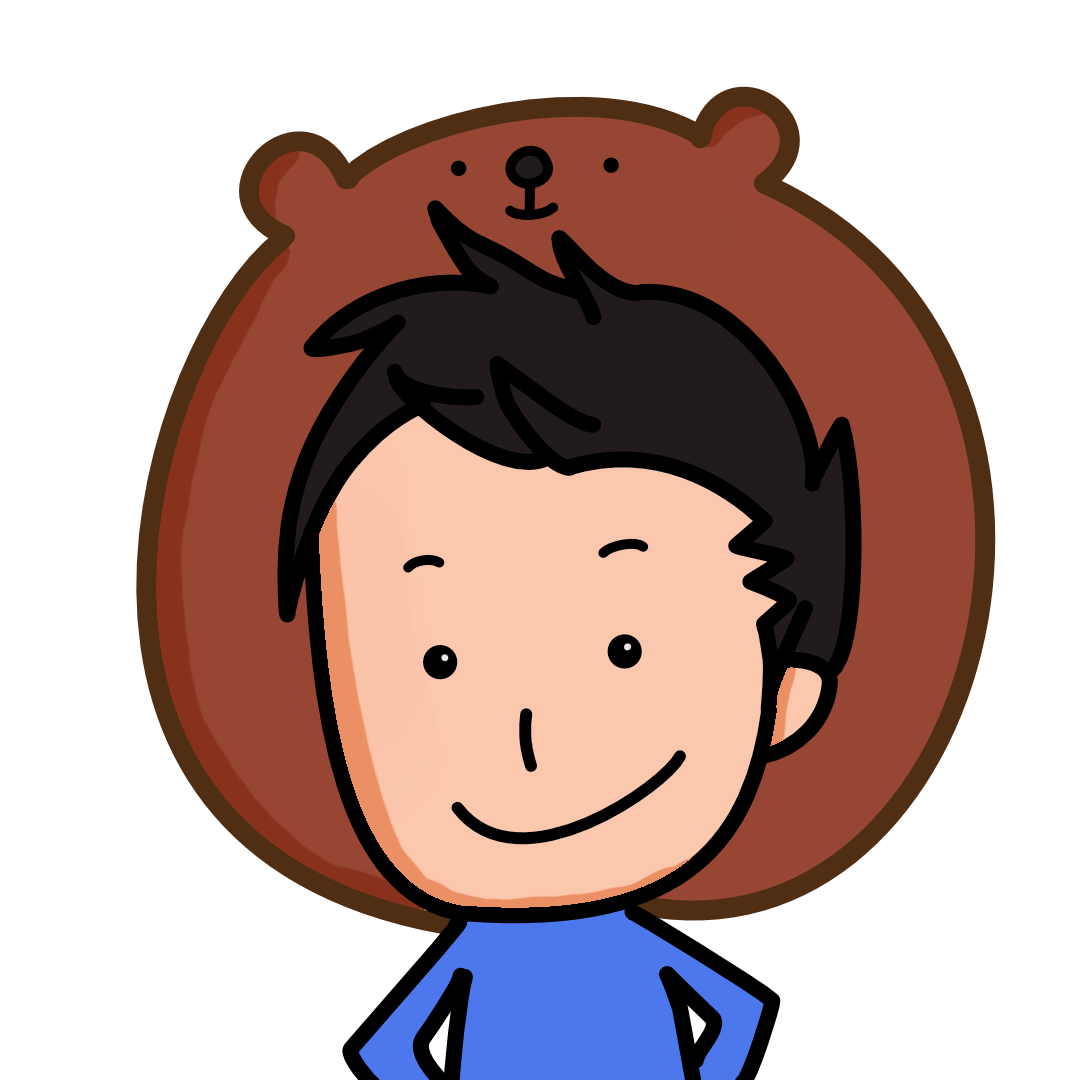iPhoneのメールアプリは「Spark」を使っている一砂です(@kazunabear)
皆さんはEメールの送受信には何のアプリを使っていますか?
Gmailの純正アプリやiPhoneにも元々メールアプリが入っているので、それらを使っている人も多いと思います。
自分は冒頭の挨拶でも言いましたが「Spark」というメールアプリをずっと使っています。
GmailやiCloudメール、ブログのinfoメールなどの送受信に使っています。
メールの通知もほぼ遅延なく届くので、とても便利です。
そんな「Spark」ですが、最近メールが届いているはずなのに通知が来なくなり、アプリを立ち上げると一気に受信するっていう現象になりました。
今回は、自動でメール受信を通知できなくなった「Spark」を正常復旧させるための記事になります。
「Spark」や他のアプリで通知が来なくなったら試す2つの方法
スマホやタブレットと使っているとSparkだけでなく、LINEや他のアプリでも通知が届かないときなどあると思います。
自分は以前LINEの通知が来ない現象に遭遇しました。
とりあえず通知が来ないって焦る前に、試してほしい方法が2つあるので紹介しますね。
- データを残してアプリを再インストール
- 電源を1度OFFにして再起動
データを残したままアプリを再インストールする
再インストールってことはアプリを消すいつもの方法で良いの?
その方法だと全てのデータが消えるのでダメです。
通常アプリを消すときってアプリを長押ししてアイコンの上に表示されるバツ印をタップして削除しますよね。
ですがその方法だとデータも全て消えてしまいます。
LINEとかだとトーク履歴などが消えてしまうことに。
アプリの再インストールは次の順番で行ってください。
- 設定
- 一般
- iPhone(iPad)ストレージ
- Sparkのアイコンをタップ
- Appを取り除くをタップ
- もう1度Appを取り除くをタップ
- Appを再インストールをタップ
- 雲マークがついたアプリアイコンをタップ
再インストールするときにデータも消えてしまいそうで怖いと思いますがデータは残したままでアプリを再インストールすることができるのでやってみてください。
絶対に「Appを削除」をタップしないでください。データも消えてしまいます。
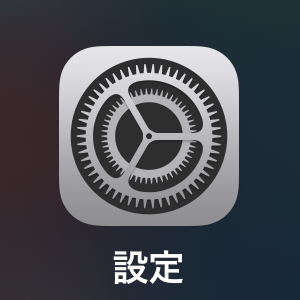
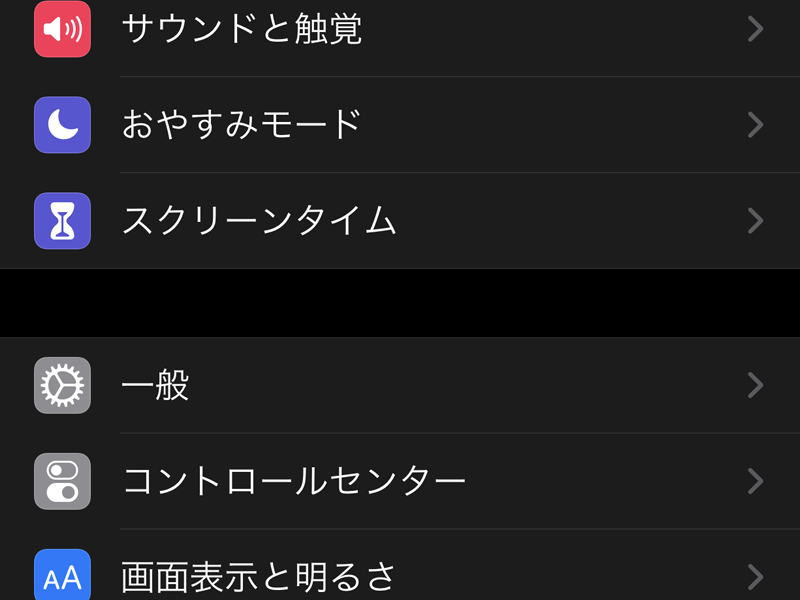
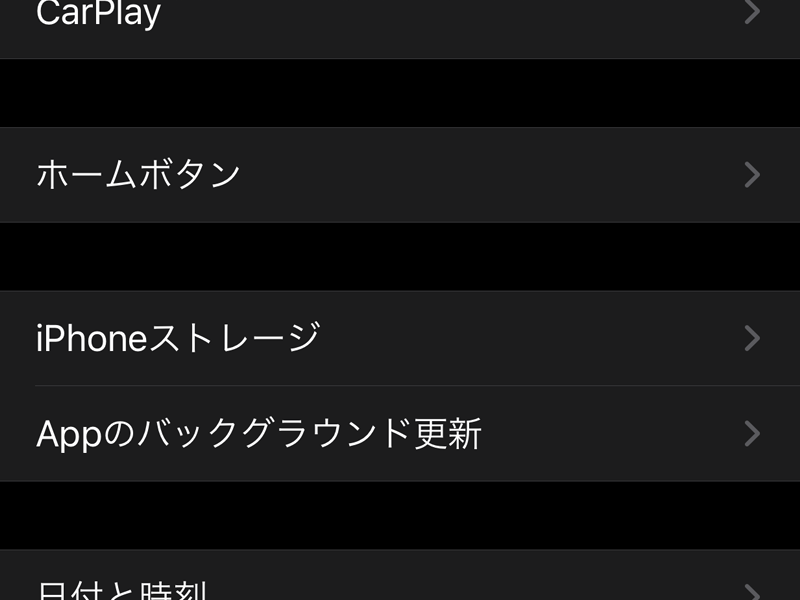
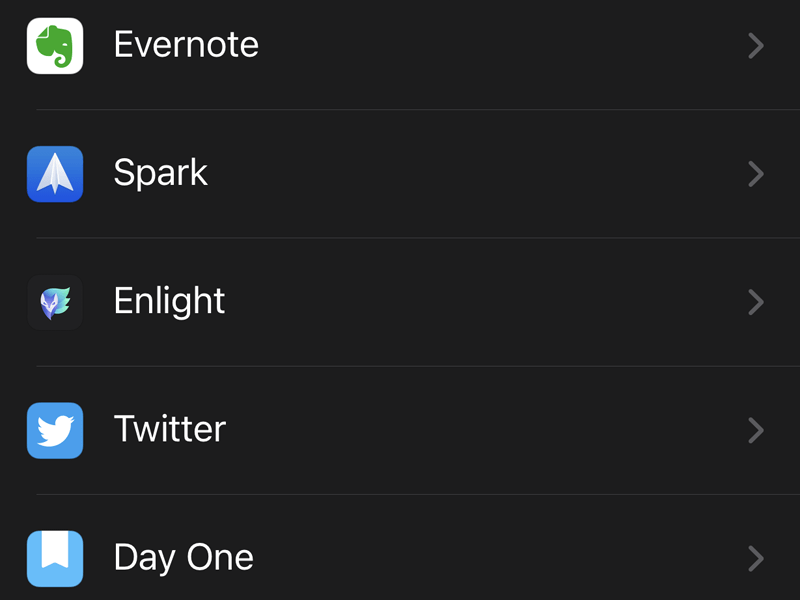
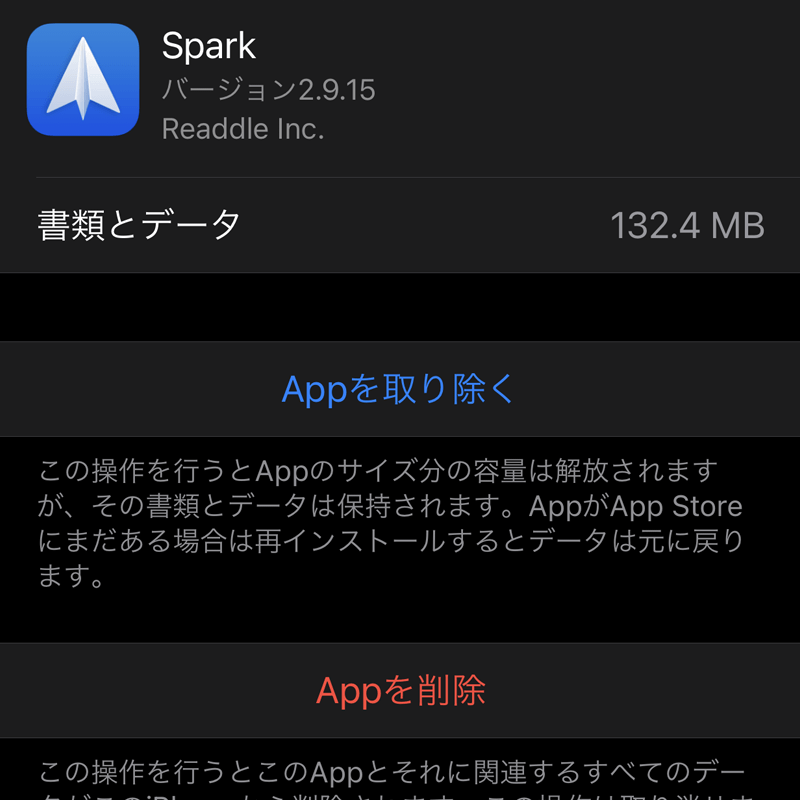
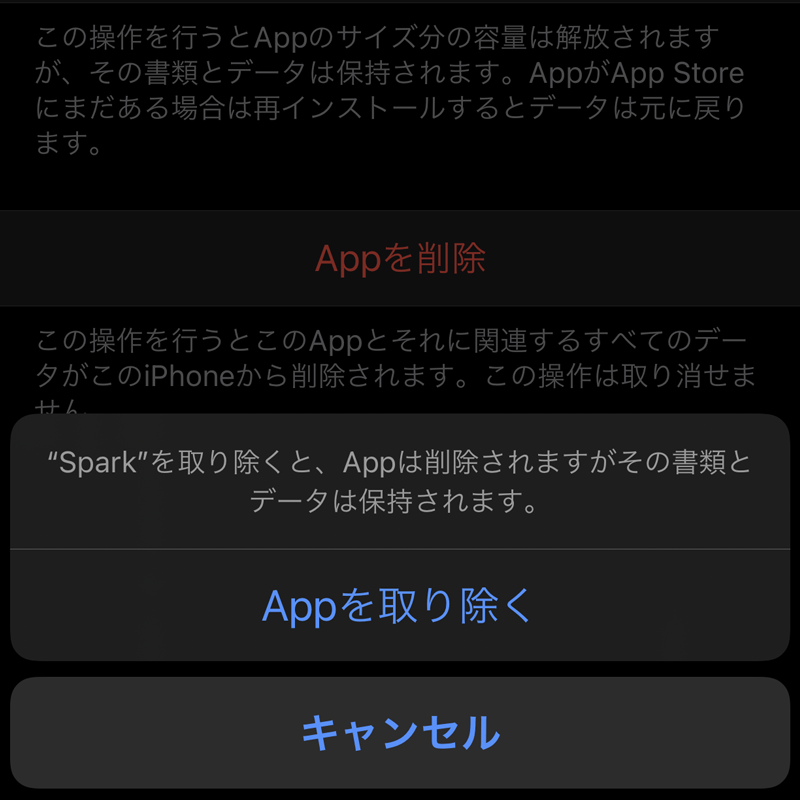
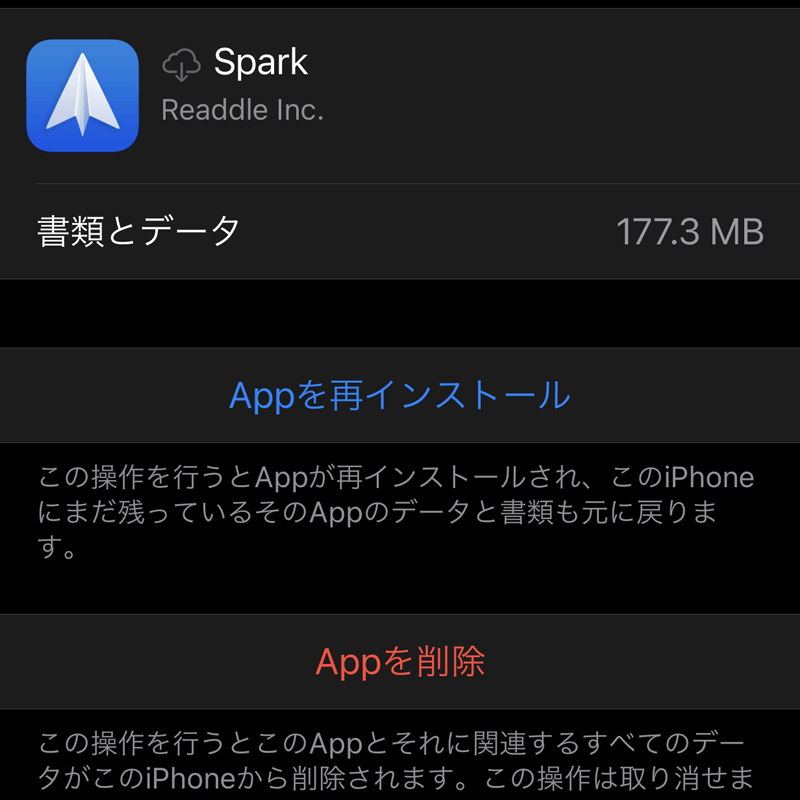
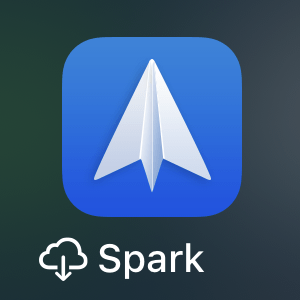
電源を1度OFFにして再起動する
もう1つが電源をOFFにして再起動させる方法です。
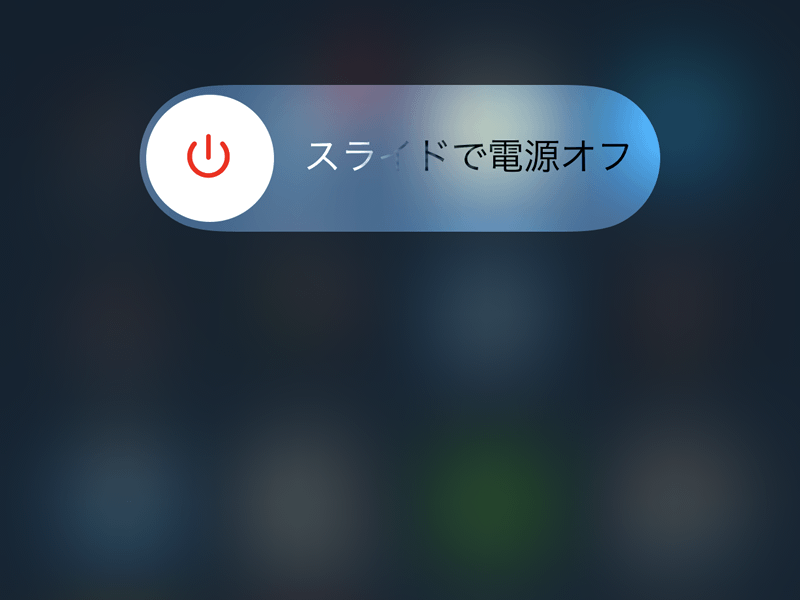
iPhoneやiPadって意外と電源をシャットダウンさせて再起動していないですよね?
パソコンの場合はソフトをインストールしたあとは「再起動してください」ってメッセージが表示されるので何も考えずに再起動するし、使わないときはシャットダウンする人も多いはずです。
ですがiPhone(iPad)を毎日シャットダウンする人はほぼ居ないと思います。
何気なく使っていますが電子機器なのでたまには再起動させてあげたほうがiPhone(iPad)のためにも良いと思います。
自分は電源をOFFにしたあと数分経ってから電源を入れています。
まとめ
アプリの通知が来ていたものが来なくなったり動きが遅くなってきたりしたら、とりあえず自分でできる方法を試してみましょう。
簡単なのは電源をシャットダウンして再起動させる方法ですね。
アプリの再インストールを始めてする場合は怖いと思いますがデータが無くなることはないので、試してみてください。
まず以上の2点を試してみて、それでもダメな場合はアプリに不具合が出ているかもしれませんので、更新を待つか急ぎなら他のアプリを使ってみるなりしましょう。